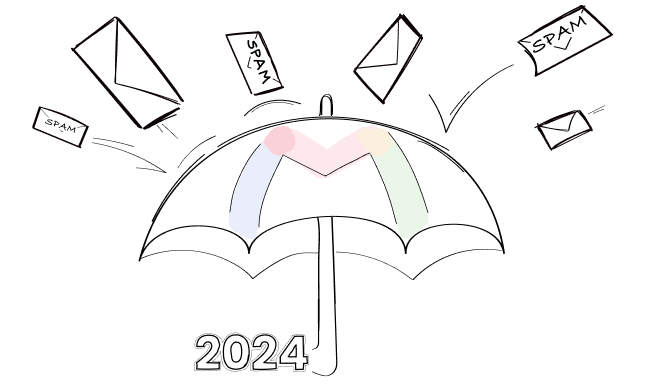In 2024, the email landscape is set for significant changes. Gmail announced new guidelines for anyone sending emails to personal Gmail accounts (those ending with @gmail.com and @googlemail.com). What used to be recommended best practices are now becoming mandatory requirements.
Senders who don’t comply with the new standards will start to see the consequences shortly. Breach of email authentication rules may prevent your messages from reaching recipients’ inboxes as intended. Poor emails could be blocked or marked as spam by Gmail, leading to detrimental effects on your domain’s reputation and your business’s overall performance.
To establish yourself as a credible sender, you need to implement key records, prioritize deliverability, and enhance the quality of your email copy.
At Woodpecker, we send over 24 million emails every month. Since 2015 we’ve been constantly checking and adapting to changing email ecosystems. As we head into 2024 and its stricter email regulations, we want to ensure that you are aligned with upcoming standards.
Who will be affected?
Enforcement begins in February 2024 and will target anyone sending to @gmail.com and @googlemail.com addresses, regardless of their email service provider. For example, if you work in recruitment and predominantly send emails to private Gmail accounts, it’s crucial to adhere to these guidelines.
There are two groups of senders that Gmail distinguishes between:
- Group A: sending under 5 000 emails daily from the sending domain
- Group B: sending 5 000 or more emails daily from the sending domain (Gmail describes this group as bulk senders)
What are the rules?
Requirements for all senders:
1. Set up SPF or DKIM email authentication for each of your sending domains at your provider.
As obvious as it can be for some senders, that step is still not met by everyone.
- SPF (Sender Policy Framework) is a security mechanism created to prevent spammers from sending emails on your behalf. It defines which IP addresses (including services you’re using, for example, mailgun.com), can be used to send emails from your domain. If you don’t set it up, others could impersonate you and send messages from your domain, potentially damaging your reputation. Learn how to set it up.
- DKIM (DomainKeys Identified Mail) is a security standard that detects email spoofing by applying a digital signature to your emails. Think of it as a seal on your emails. If this seal is tampered with, it signals that your emails were altered in transit between sending and receiving email servers.
2. Use a TLS (Transport Layer Security) connection for transmitting email.
TLS prevents unauthorized access to your email when it’s in transit over internet connections. Major providers like Gmail use TLS already but if you are using a custom SMTP you may want to check if they provide this protocol, as your email connection is safe only when both – the sender and the recipient use TLS.
3. Keep spam rates below 0.3% by monitoring them in Postmaster Tools.
That’s the most difficult metric to keep. For instance, if you send 1 000 emails per day only 3 of them can be reported as spam. Ideally, the recommended spam rate is below 0.1%, to ensure your messages are delivered to the main inboxes. The Postmaster Tools shows you the spam rate which is calculated daily.
For those sending 5 000 or more messages daily, there are additional requirements:
4. Set up DMARC for your domain.
DMARC helps you set rules about what should happen with emails that fail SPF or DKIM verification. It also provides reports indicating which IP addresses are sending emails on your behalf, whether SPF or DKIM passed, and the total number of emails sent. Initially, when starting with DMARC, you can set your enforcement policy to ‘none’.
What are the consequences of breaking the rules?
Gmail has long prioritized user safety. Their AI defenses stop over 99.9% of spam, phishing, and malware, blocking close to 15 billion unwanted emails daily, as reported by Google. To the new rules, Gmail also reveals the consequences:
Follow these guidelines to help ensure messages are delivered to Gmail accounts as expected, and to help prevent Gmail from limiting sending rates, blocking messages, or marking messages as spam.
Might we get our businesses into trouble for not adhering to the rules? Let’s see:
If you do not meet the minimum authentication requirements (that is SPF and DKIM) your emails will most likely be marked as spam, blocked by Gmail, or rejected with a 550 5.7.26 error.
If emails from your domain are frequently marked as spam, every other email you send is more likely to face the same fate. Ongoing spam reports lower your domain’s reputation, negatively impact your inbox delivery, and prevent you from raising delivery issues to Gmail in the future.
How Woodpecker helps you to meet the requirements:
Since the beginning, our focus has been on providing services that ensure the safe and efficient delivery of cold emails, always in alignment with market conditions. As new requirements become mandatory, our features will not just be advantageous but essential for all users, making Woodpecker already highly optimized for new Gmail standards. Here is what you can already do with us:
1. Woodpecker pricing structure
Recently, we modified our pricing model to better reflect the value you gain from our service. We’ve moved away from charging for each email account you connect (slots) and shifted to a system where you only pay for the prospects you engage with. You also don’t pay per seat in Woodpecker, so you can invite all your team for free.
It is now obvious that the volume of cold emails sent from one inbox is no longer where it was a year ago. Sending hundreds of emails from just one email account is no longer a way to go (but a way to raise red flags with Gmail’s monitoring systems). To maintain consistent email volume and preserve deliverability, you should spread your contact list through multiple email accounts.
And now you can do that in Woodpecker by creating unlimited inboxes with no additional costs. So, for example, you can create 5 emails per domain to send enough volume per day, and you will be charged only if our system performs an action on a prospect, e.g., validate the prospect’s email address or send an email. More details about this pricing structure are available in a separate blog post.
Another advantage of having more active inboxes is clear: it serves as a backup plan if one of your email accounts gets blocked by Gmail. By diversifying, you don’t put everything on the line and risk losing the whole email infrastructure you worked for.
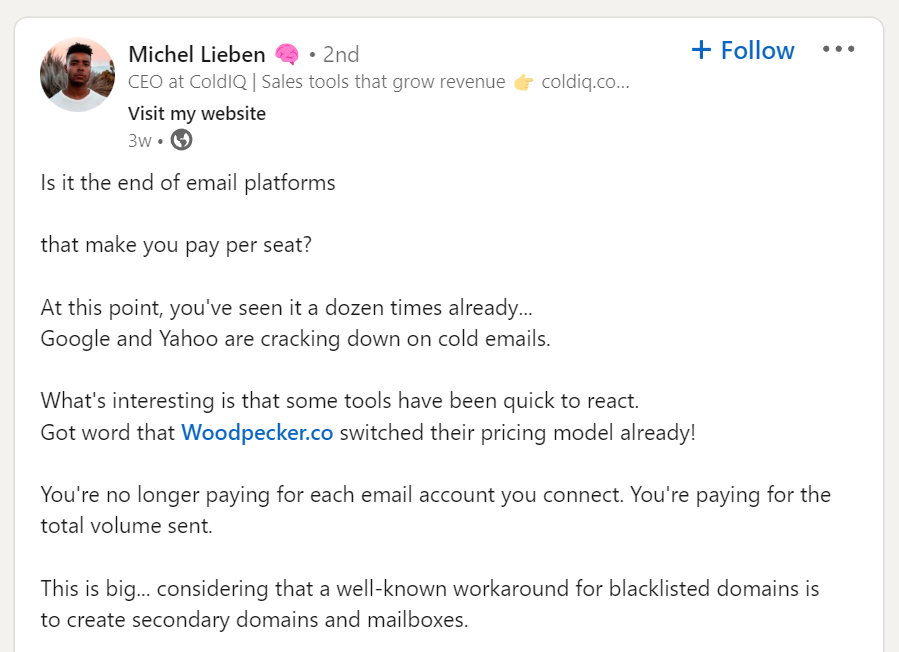
News travels fast and as you can see this change is crucial to what lies ahead.
2. Inbox Rotation
As Google recommends slowly increasing your sending volume to avoid delivery problems, we support you with the Inbox Rotation feature that will help you land in the primary inbox at scale. The times when you send 300 emails from a single inbox and yield open rates of 50% to 75% are over. The new standards that come to life are 30 to 50 sent messages per day. But to scale your outreach you will need many more inboxes.
With Inbox Rotation you can create one campaign and add as many inboxes as you need to meet your desired email volume. Set each inbox to send 30, 40, or 50 emails per day, and the system will manage the limits for you. This will help with your content deliverability, reduce the chances of exceeding the provider’s limits, and keep your lead flow running without disturbances.
Remember to also measure your sender’s reputation. If you manage to send above 100 emails a day (from one domain, but multiple inboxes) you may start seeing data in Postmaster Tools to monitor email performance.
See how to improve your cold email open rate with Inbox Rotation.
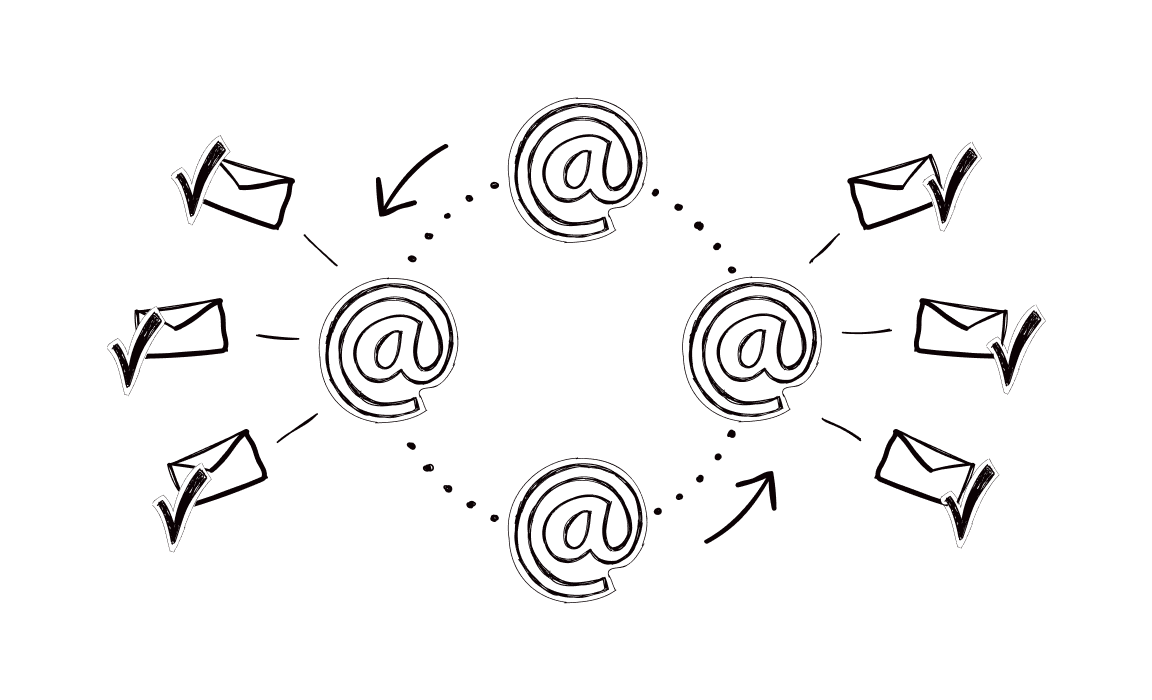
3. Bounce Shield
Adhering to Gmail’s rules means that the more often you annoy the provider, the more likely you are to be labeled as a bad sender, which can harm the reputation of your domain. That also applies when it comes to sending limits.
Each exceeding the Gmail sending limit affects your sender’s reputation and invites closer scrutiny of your inbox as you are not adhering to established guidelines. Bounce Shield helps you adjust your sending quota if necessary, so you avoid a 24-hour block where you can’t send any emails at all.
Below is the comparison chart with data pulled from our system, how the sending from one account over 15 days looks like when Bounce Shield is turned off and on. The Bounce Shield feature allows sending to continue but in smaller quantities, so there are no interruptions in the process. The total number of messages sent during this period with Bounce Shield disabled is 14 440. But with Bounce Shield enabled it is 15 910.
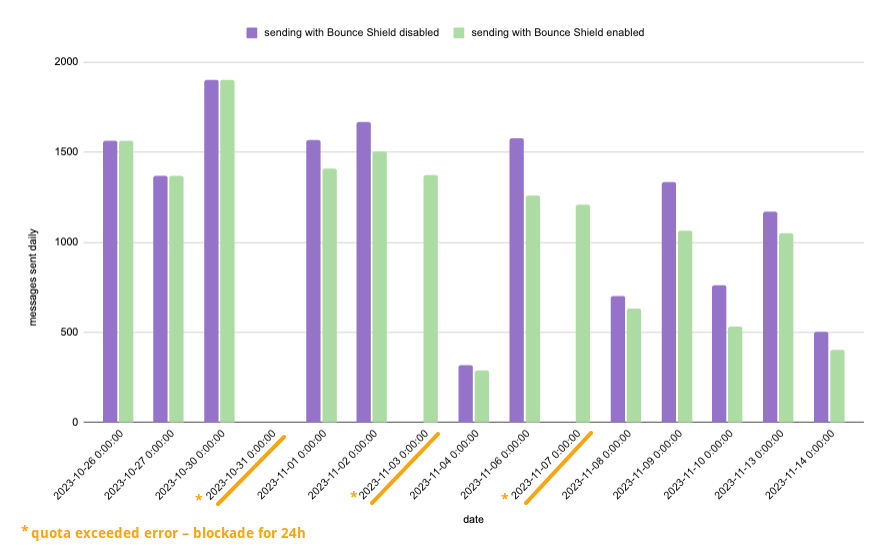
Inboxes relying on Bounce Shield maintain a steady campaign flow and quickly adjust to new limits to prevent interruptions. Place your inbox on the safe side, because what at first can be seen as a short-term gain may provide you a long-term loss.
Learn more about how Bounce Shield works.
4. List-unsubscribe header
Google requires bulk senders to include a one-click unsubscribe link in the email header. It is mandatory for marketing and promotional emails. If your marketing campaign targets private Gmail accounts, use the Woodpecker List-unsubscribe header feature to stay compliant. Offering an easy opt-out can improve your open rates and click-through rates. You also avoid recipients hitting the spam button out of frustration that they can’t unsubscribe.
If you mainly send cold email campaigns, you can subtly include an unsubscribe link in the email footer or mention in your message that prospects can just reply to you to stop receiving further emails. Each of the actions you can do directly in Woodpecker.
Learn how to add the unsubscribe link to your emails.
5. SPF and DKIM checker
Verify the proper setup of your SPF and DKIM. In Woodpecker, utilize the built-in SPF and DKIM check, which updates daily and on demand. To check if all of your inboxes pass the requirement go to SETTINGS > EMAIL ACCOUNTS > click the gear next to your email > DOMAIN CHECK-UP (on the left-hand side).
If you are an Agency client, we provide this information for each client’s inbox in the panel too. To check it, pick a client and go to ACTIVE ACCOUNTS > DETAILS.
Important: Sending to personal Gmail accounts requires a DKIM key of 1024 bits or longer. Google recommends using a 2048-bit as longer keys are more secure than shorter ones, so make sure your domain provider supports this length.
If your records are not configured, check how to set them up in your DNS records for your mail server.
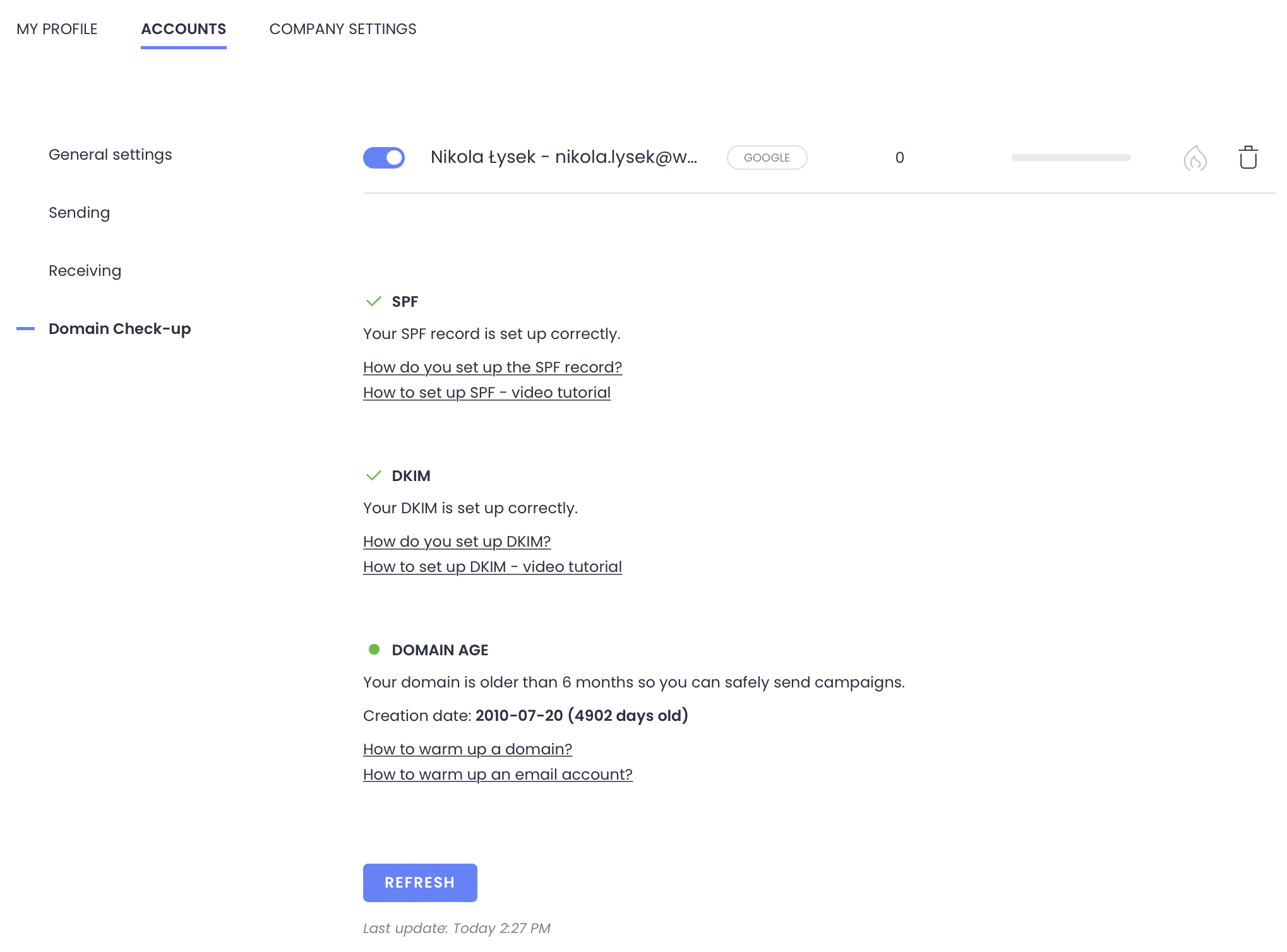
6. Spam checker
Various factors contribute to determining your email’s spam rate. Start with technical settings like SPF and DKIM, and then review your email content before sending. You can spam check your email straight in Woodpecker. Just click the “Spam check this email” link right after crafting your message and Woodpecker will flag any issues in your subject line or body text, helping you avoid delivery problems later.
7. Deliverability Monitor
It can help you monitor the ratio of sent to delivered messages, which shows you the health of your sending.
As the name suggests, Deliverability Monitor tracks your sending process and deliverability trends. The result is that more of your emails get to your prospects’ inboxes. This means you can spot emerging deliverability issues and nip them in the bud. Woodpecker monitors the metrics that are important to your deliverability, i.e. emails sent and delivered. In general and especially now according to the new Gmail rules, the closer together the lines of sent and delivered messages are on the graph, the better. If they come together, it means that all the messages you sent have been delivered, but if you see them drifting apart, it’s an indicator that action is needed on your end. See the short video to learn more about the Deliverability Monitor and how to interpret the data.
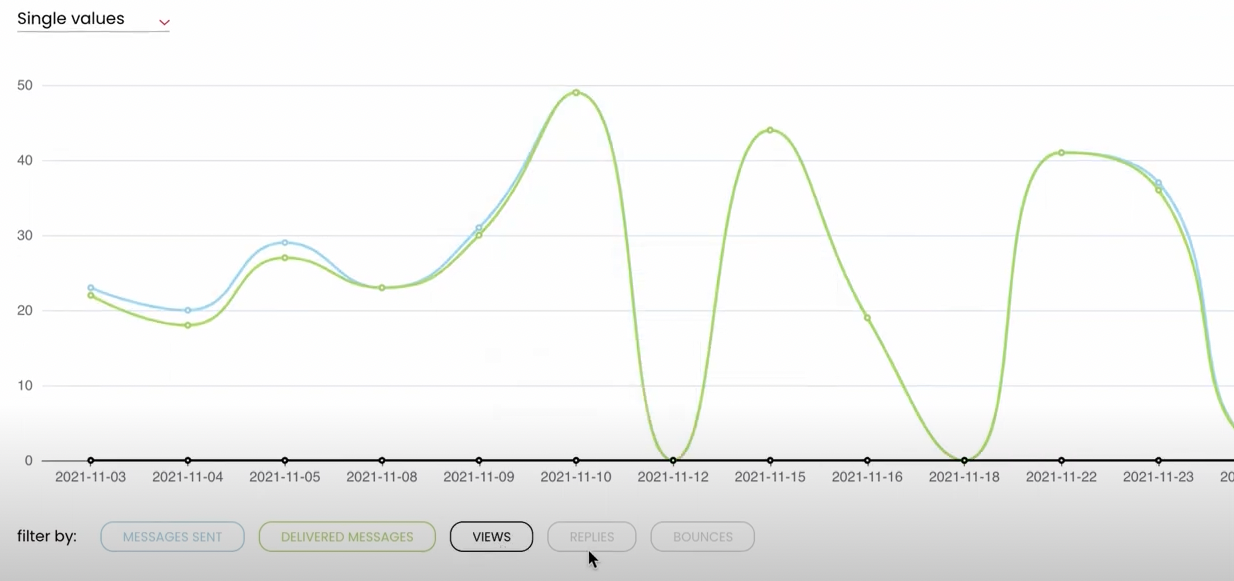
You can see the Deliverability Monitor chart by clicking on the DELIVERABILITY tab.
8. Safety Tab
Since recipients may mark your messages as spam, you can stop sending them messages as soon as you see that they are not responding positively to your emails. This is because, in such a situation, it is more likely that they will mark your message as spam.
You can easily add such domains by going to SETTINGS > COMPANY SETTINGS > SAFETY> and clicking on “ADD DOMAIN” > Type the domains which you want to blacklist and click ‘ADD’
The Safety Tab feature ensures you do not contact companies that have not responded positively to your messages, so that they do not mark your emails as unwanted. It helps to keep your spam rate low.
9. Sending in the prospect’s time zone
Delivering messages outside the prospect’s working hours can cause irritation and increase the willingness to hit the “spam” button, which means you end up permanently in spam.
To avoid this, you can easily set the delivery time for all emails and the time zone for your campaign. Find out how to set this up.
Learn more on how to tackle cold emails in 2024, too, from our YouTube video:
Best practices to adopt before the changes recommended by Deliverability Expert:
We’ve got for you some tips from our Deliverability Expert Damian Lilla:
1. Connect your domain to Google Postmaster Tools to start monitoring your spam rates.
You may need to send above 100 emails per day to Gmail accounts for Google to collect enough data to display for you.
Here we come back to sending volumes. Having one inbox on your domain is not the best idea to send those 100 emails daily. Aim for 3 and if you are sure you can keep your reputation up (you can tell by analyzing your open rates), then you can go up to 5 emails per domain to send enough volume per day.
2. Consider adding an option to unsubscribe from your messages.
You can include an unsubscribe link or a clear sentence in your copy stating that the prospects can just reply to you to stop receiving further emails.
If you’re sending over 5 000 messages daily, especially for commercial and promotional emails, ensure there’s an easy, one-click unsubscribe method. That requirement is most likely applicable to newsletters, as those have spikes in high volume sending, all at once, in a day. So, if you’re running one targeting private Gmail accounts, ensure your subscribers have a clear way to opt out.
3. Stay away from sending excessive follow-ups.
The follow-up strategy is crucial, and it has shown positive results. Usually, 3 to 4 emails in a campaign are the standard. You can try to change the subject line or introduce additional channels like LinkedIn in between emails but in a standard sequence, the chances of receiving a response usually drop after 4 emails.
When thinking about follow-ups remember that they also count in your daily sending limit. It’s easy to go overboard and risk being labeled a spammer by annoyed recipients. You don’t want that. Our recommendation is that at least around the implementation of Gmail changes try to avoid sending too many of them and focus on the quality of messages.
4. Now, more than ever work on your copy.
You don’t want to sound like every other cold email trying to find the recipients well. Try this:
- Make it about the prospect and keep a high ratio of You:I in a copy (3:1 preferably).
- Use writing frameworks like PAS or AIDA to make sure your email structurally makes sense. This can also help you obtain the best length of your message. Keep each element of the framework as one sentence. For instance, one sentence to state the (P)roblem, one sentence for the (A)gitation, and one for the (S)olution. Ideally, you want to stay around 30-70 words for your emails with 50 being the middle ground.
- Keep subject lines 1-3 words short and contextually fitting the email body. Try not to use overly exaggerated and salesy words.
- Steer clear of worn-out phrases, like “I hope this email finds you well” or “Quick question.” These are heavily overused and if you include them in your subject line or first sentences of your message, smart prospects will immediately notice that it’s a template cold email. Make sure you stand out, positively.
- Experiment with modern tools to improve and personalize your copy such as Lavender.ai, AI Content Detector, or ChatGPT combined with Clay. And when it comes to AI helping you with personalization of your email – try to emulate research that you would have normally done as a human. Such actions will make the email seem like you invested time in knowing the prospect, thus making them less likely to mark you as spam.
5. Diversify your risk and spread it across more domains and inboxes.
You should aim to send around 50 emails per inbox per day to maintain a smooth lead flow. With this approach, scaling your outreach requires additional domains and more inboxes. Increasing their number will also act as a backup in case Gmail blocks one of your accounts.
And most importantly don’t send from your main business domain.
6. Get acquainted with DMARC.
If you’re sending more than 5 000 emails per day from your domain to private Gmail accounts, you must have this setup before February 2024. If your volume stays below this limit, DMARC is more of a good-to-have than a must-have. However, considering the upcoming changes, this might shift in the future. Adding DMARC will only benefit you by enhancing your domain’s protection against spoofing and phishing.
See how to set up DMARC for your domain.
7. Set up a custom DKIM record.
If you do not set up your DKIM, some providers will provide you with a default one, but the domain used for the DKIM may not exactly match the sending domain. This means it could appear as something like “yourdomain.providersdomain.com” instead of just “yourdomain.com”. This misalignment can cause your DKIM to fail. To verify if yours aligns correctly when sending emails, you can use tools such as mail-tester.com.
Over to you
The announced email regulations aim to set a new industry standard, enhancing your email experience. The change is already expanding as Yahoo! stated that they will work with Google to make the rules become common sense. Read the Yahoo sender requirements.
At this stage, we think that it may be only the beginning of a new email word. Adapting to the new rules as soon as possible and staying on good terms with email providers will ensure that you are not left behind when other factors come into play. We all should focus on the quality of our services. Ultimately, good emails will have a clearer path to inboxes, without spam competition.
Although February 2024 is approaching, things might change, and we’ll keep an eye out to update you if necessary. Consider this blog post a source of up-to-date information about the Gmail sender guidelines before, during, and after the change.
FAQ
- How can Gmail users protect themselves from malicious messages? Gmail security features help protect users from harmful content. Users should be cautious of messages marked as spam and report any suspicious emails to help maintain a spam-free inbox.
- What should bulk email senders know about Gmail’s internet message format standard? Bulk senders must adhere to Gmail’s internet message format standards to ensure their messages reach Gmail recipients. This includes proper email authentication and following Gmail rules to avoid being marked as spam.
- Can I use multiple Gmail accounts to send bulk messages? Yes, you can use multiple Gmail accounts for sending bulk messages. However, ensure that each account complies with Gmail’s policies on bulk sending to avoid spam classification.
- Why do some sales receipt messages end up in the spam folder? Sales receipt messages may be marked as spam if they fail to meet Gmail’s authentication requirements or if they resemble unwanted messages. Regularly reviewing your sending practices can help mitigate this.
- How do DNS records affect my future messages sent to Gmail addresses? Properly configured DNS records, including reverse DNS records, are crucial for email senders. They help in authenticating your sending domains, ensuring your messages are recognized as legitimate by Gmail.
- What steps can I take to clear my spam rate threshold for bulk email senders? To clear your spam rate threshold, regularly monitor your Gmail postmaster tools. Ensure your email content is relevant and engaging, and avoid purchasing email addresses to maintain a healthy sender reputation.
- How can I ensure my internal messages are not marked as spam in my organization’s Gmail accounts? To ensure internal messages are not marked as spam, set up email authentication methods like DKIM and mark internal messages as safe. This helps in maintaining a low spam rate within your organization.
- What is the importance of email authentication for outgoing email to Gmail recipients? Email authentication is vital for outgoing email to ensure Gmail recipients receive your messages. It verifies your identity as a sender and helps in maintaining a valid forward and regularly forward email status.
- How can Gmail rules impact unauthenticated messages from bulk senders? Gmail rules are designed to filter unauthenticated messages. Bulk senders must use proper authentication techniques like SPF and DKIM to avoid their emails being classified as spam.
- What should email service providers do to maintain a spam-free reputation when sending the same message to multiple recipients? Email service providers should monitor spam rates, encourage unsubscribing recipients to opt-out gracefully, and avoid sending the same message repeatedly to maintain a spam-free reputation.
READ ALSO
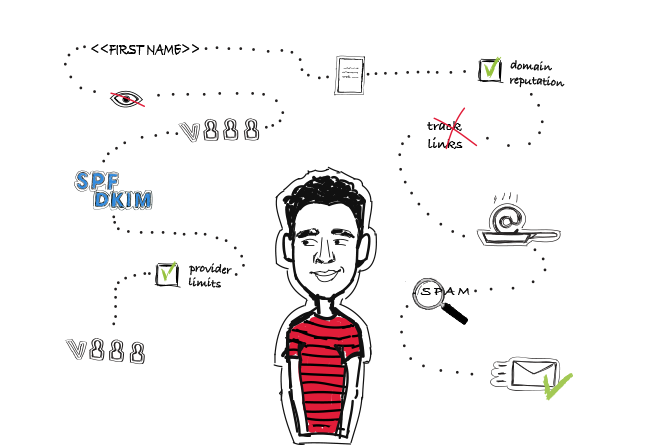
14 Deliverability Checks to Carry Out Before Sending Your Cold Email Campaign
You can have control over your cold email deliverability. In outbound outreach, it's crucial how many of the emails you sent actually get to your prospects' inboxes. There are at least 14 points on a deliverability checklist that you can, and should, go through before you start off your email campaign. I've listed them below in three categories. Some of them you may already know of, but some may be new for you. Check the list and see if you're doing everything you can to ensure that your cold emails actually get to their destination.
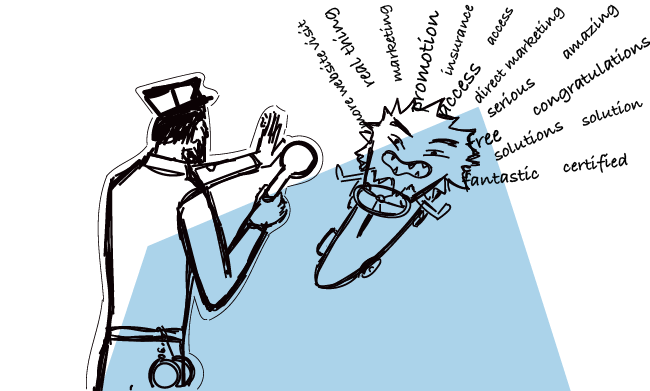
Should You Worry About SPAM Trigger Words? (Updated)
I've seen a lot of cases where an email copy has destroyed a cold email campaign's deliverability. The scenario usually goes like this. A cold email sender writes an email copy, unintentionally riddled with SPAM words. They purchase an email list online and using an email address that hadn't been properly warmed up, they click 'Send'. And thus they are in trouble.
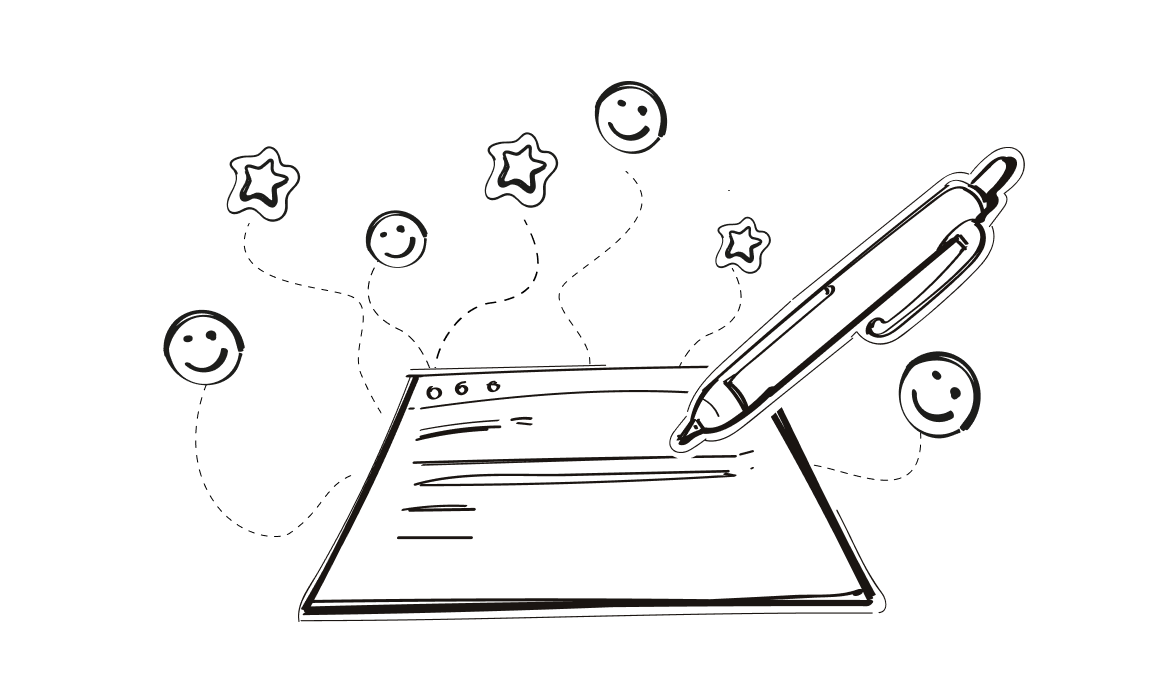
9 Tips for Making Your Cold Emails More Persuasive
Here’s your mission, should you choose to accept it. Write a brief email to someone who doesn’t know you and who is not expecting to receive anything from you and persuade them to do something that you ask.