Gmail has more than 1.5 billion users. Are you one of them? If yes, you may find this post quite interesting, because today I will focus on a bunch of handy G Suite tips for cold email outreach that worked in Woodpecker.
Add an email alias for a G Suite user
In simple words, an email alias is an alternative email address for the same email account. Think of an email alias as a nickname to your primary email address, that you could use interchangeably, depending on the circumstances.
For example, if your main email address is [email protected], you may go for alias emails, such as [email protected], [email protected] or even [email protected].
You could use each one for a different correspondence and recipient type. For instance, [email protected] would be a good choice for formal situations or if you reach out to someone from a rather conservative industry, while the other ones have a more informal and casual undertone.
Having an email alias may be especially useful when your name is difficult to spell. How many times you didn’t get an email just because somebody typed [email protected] instead of [email protected]? To avoid confusion you can make one of them your alias email.
Aliases for cold email outreach in practice
Email aliases can be useful also in cold email outreach. When you send out your cold email campaign, the prospects will see the emails coming from the alias address, but you will receive the responses to your main inbox.
Let’s look at an example. Till now you had quite a generic email address like [email protected], which you used to contact your prospects. However, in order to be perceived as a real person who wants to get into a human-to-human relation, you would like to switch to a more personalized one, like [email protected]. Your prospects will see the sender as [email protected], but the replies will get to your main inbox – in this case, [email protected].
How to configure aliases in G Suite?
Sign in your Google admin console and chose a user for whom you want to set up a new alias email and follow these steps.
Mind you that adding an email alias allows you only to receive the emails at that address. To be able to send the emails from your alias email you have to add it in the Gmail settings as described in Gmail guidelines.
Don’t forget to verify the alias email address after setting it up by clicking the link in the confirmation message automatically sent to you from Gmail.
You’re almost done. All you have to do to send your first message from an alias email is to click the ‘From’ line and choose your alternative email address.
If you want to make it a permanent change and always send your messages from an alternative address, you will have to set up a Gmail feature called ‘Send mail as’. Look for it in the ‘Settings’ section of your Gmail account under the ‘Accounts tab’. Choose the alias you want to use for sending the messages from now on and click on ‘Make default’. Congrats – you’re all set now.
Note: If you are a G Suite account admin, you may create up to 30 aliases.
How to add an email alias to your cold email sending tool?
Having done all the above steps, you’re already halfway through the process. The last part is to add the alias email in your cold email sending tool settings. In Woodpecker, you can do it in 3 easy steps, following these guidelines. Remember, that you need to have your main address added first.
Done? Congrats, you are now able to send your campaigns using your new alias email.
How to add an alias if you use an external SMTP service?
If you use one of the external SMTP service providers, for example SendGrid or Mailgun, there’s one more step you need to take in order to send the emails from an alias email.
Let’s say you want to use Gmail as an email client for [email protected]. You use an external SMTP for Yourcompanyname.com provided by SendGrid. In order to be able to send emails from that account via Gmail you have to enter the SMTP server address while the initial set-up.
If you decide you want to send your emails from an alias email like [email protected], all you have to do is add the alias following the steps above.
If you’re not familiar with neither SendGrid nor Mailgun, read this blog post first:
Connect External SMTP from Mailgun or SendGrid to Woodpecker >>
Use filters in Gmail
Gmail allows filtering the messages that come to your inbox according to specific criteria. This way you can keep your inbox organized.
Add a filter that forwards your emails to another email account
You may know the forwarding filter from your day-to-day life. Perhaps you use it to forward all the invoices that you receive to your payments team leader. It can help you keep your inbox clean, and thus, make the most important emails pop. You don’t lose time and distract yourself from your current tasks by forwarding the incoming emails manually.
The forwarding filter can be incredibly helpful to manage your cold emails too. Let me show you how you can use it to boost your productivity and save a lot of time.
Forward the replies to your cold emails while you’re out-of-office
Let’s use an example to illustrate how this filter works for cold email outreach. Frank sent out a cold email campaign in Woodpecker, but it turned out that due to some unforeseen circumstances, he won’t be able to manage the replies from prospects for some time, hence, he needs to delegate that task to his teammate Sarah. He may set up a filter that will automatically forward all the responses he receives to Sarah, who will carry on the conversation with the prospects.
Mind you, while creating the auto-forward filter, you may decide to either forward all the messages you receive or just certain ones. Choose the criteria and create a filter according to your needs.
Here you’ll find more information on how to set up automatic forwarding in Gmail in both cases >>
For a better explanation, let’s go back to our example. Frank customized the filter to forward the incoming emails with a particular subject line as he decided to forward only the replies from prospects to whom he had sent his latest campaign.
After Frank had added an auto-forward filter, Sarah, the owner of the forwarding address received a verification email from Gmail to confirm that Frank is allowed to forward his emails to her inbox. Similarly, If you and your teammate agree to use an auto-forward filter, make sure they don’t forget to click the confirmation link.
Use the forwarding filter to manage all your cold emails in the main mailbox
In order to keep your domain safe while doing cold email outreach at scale, you need to set up a separate inbox dedicated solely to outbound. Does it mean you have to go back and forth between two mailboxes now? Not really. All you need to do is set up a forwarding filter.
Have a look at the following example. Tim is the owner of a SaaS company, which uses cold emailing to reach out to people who would be interested in their solution. The company’s main domain is called timsapp.com. Tim also owns a separate domain called gettimsapp.com, which is dedicated solely to cold email outreach.
He uses G Suite to manage the email accounts on both domains. In such a case there are two Gmail features that are essential for him. One is the forwarding filter and the other one is the ‘Send mail as’ option.
Tim set up the forwarding filter to have all the cold email responses directed to his main email account on timsapp.com domain. He doesn’t have to jump back and forth between the inboxes and can act almost immediately once he gets a new reply.
In order to reply to all the emails from one inbox, he added the address dedicated to cold email outreach as an alternative email address. The set-up process looks the same as in the case of an alias email.
Filter out the negative replies
You can create a filter that will sort out the emails based on specific words in the body of the message. For example, any email that contains the words “unsubscribe”, “opt out”, “don’t send” or “not interested” will be sieved out from the main inbox and moved to a separate folder you create. This is one way to identify prospects that don’t want to receive further emails from you.
You may also create a filter that automatically archives the negative replies. However, once you set it up in your Gmail account, you won’t see such emails in Woodpecker. To manage all the emails in Woodpecker, check whether your filters include words, like “Skip inbox” or “Delete it” and remove them from your filter list.
Thanks to custom filters you can spend less time on segregating the replies and focus on building fruitful business relationships with interested prospects.
Set up an automatic “out of office” reply
Do you need to take an unexpected day off? Set up an autoresponder to notify everybody who emails you during that time about your absence.
In order to set up an autoresponder go to your Gmail ‘Settings’ and turn on the “Vacation responder”. Choose a date range and come up with your out of office message, in which you apologize for any inconvenience and give an approximate date of your return to the office.
This should be enough in the case of regular business correspondence, but what if you have an active cold email campaign?
Is there a way to put your cold email campaign on hold while you’re away?
There are two things you can do. If you work in a team, you may combine the autoresponder feature with an auto-forward filter. All the prospects who reply to your emails will get a notification of your absence and those who are interested will be contacted by one of your teammates.
If you work alone or your team has limited capacity, you can freeze all your active campaigns in Woodpecker for a chosen period of time. You’ll find a step-by-step guide on how to use the ‘freeze email account’ option here. If some emails were already sent, don’t forget to set up the autoresponder in case of any incoming replies.
Add your Gmail account photo
Being a Gmail user, you probably noticed that Gmail displays users’ photos next to the sender’s name in an email view. Professional-looking profile picture adds credibility and trust in the eyes of your cold email recipients, to whom you are most likely a complete stranger. Having that in mind, it’s definitely worth to have it set up.
To add a Gmail account picture, go to ‘Settings’ and click ‘Change picture’ in ‘My picture’ section. By default, your picture should be visible to everyone you email.
Adding a Gmail account photo is one of the brand audit steps you can do before sending your first cold email campaign.
If you’re curious what else to take care of and improve, read this blog post >>
What else Gmail has to offer?
There are a few more Gmail features that can optimize both your regular work and cold outreach strategy:
- effective spam filters powered by AI;
- well-organized mailbox thanks to automatically sorting the newsletters and messages from social media into the appropriate tabs
- measuring user engagement in order to improve your user experience, for example by moving the newsletters you regularly read from the Promotions tab to your main inbox;
- Gmail Smart Compose based on machine learning guesses what you are about to write and autocompletes your message;
- the option to snooze an email, so it will disappear from your inbox and show up again after a few days;
- smart user interface solutions, like a useful right-click menu to facilitate email management;
- it’s easy to set up and integrate with other tools.
READ ALSO
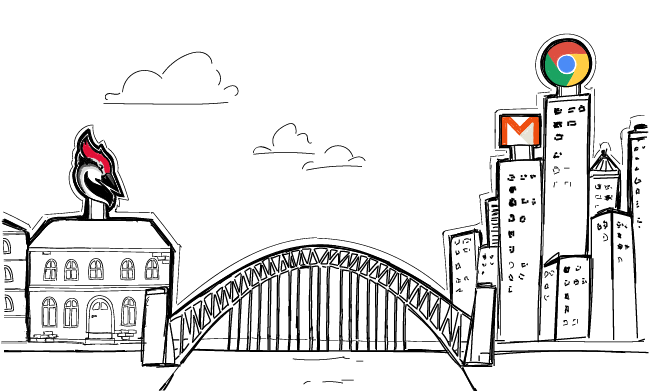
How You Can Use Woodpecker Chrome Extension
Here's some good news for the Woodpecker users who work on Gmail. We've just launched the first version of the Woodpecker Chrome Extension which will allow you to get some notifications from Woodpecker directly in your Gmail inbox. But that's just a start. Keep reading to learn more about how you can get access to the first version, how it can help you in everyday work, and how you can help us develop the extension.
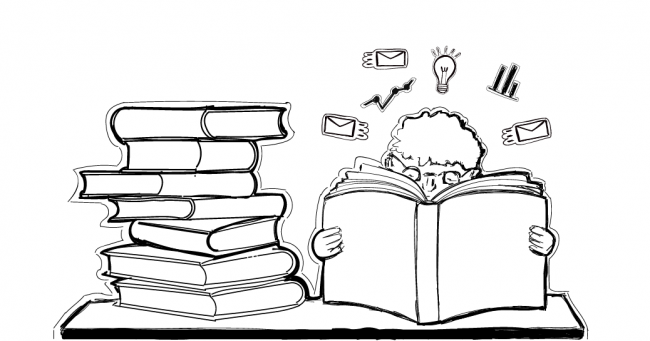
9 Resources that Help Learn Quality Cold Emailing [Updated]
Quality cold emailing is a skill to be learned. It cannot be learned overnight. It takes months and years to learn how to write and send cold emails that work. And the learning never stops, really. It's a process of constant improvement. And during the process, you constantly look for guidance, inspiration, and advice based on experience. Below, I'm sharing with you my list of 9 cold emailing resources including books, ebooks, blogs, and a YouTube channel that are helping me in my learning process.

4 Things You Need To Know When Choosing An Email Provider
There are a couple of things you need to pay attention to before you set up a separate email account for outbound. But first, what are the services that offer email accounts? The most popular email host among our users is Gmail. Then, we tend to spot accounts at Outlook, Zoho and GoDaddy. But you can also set up an account at Yahoo! Mail, AOL Mail, ProtonMail, Rackspace, and the like.

