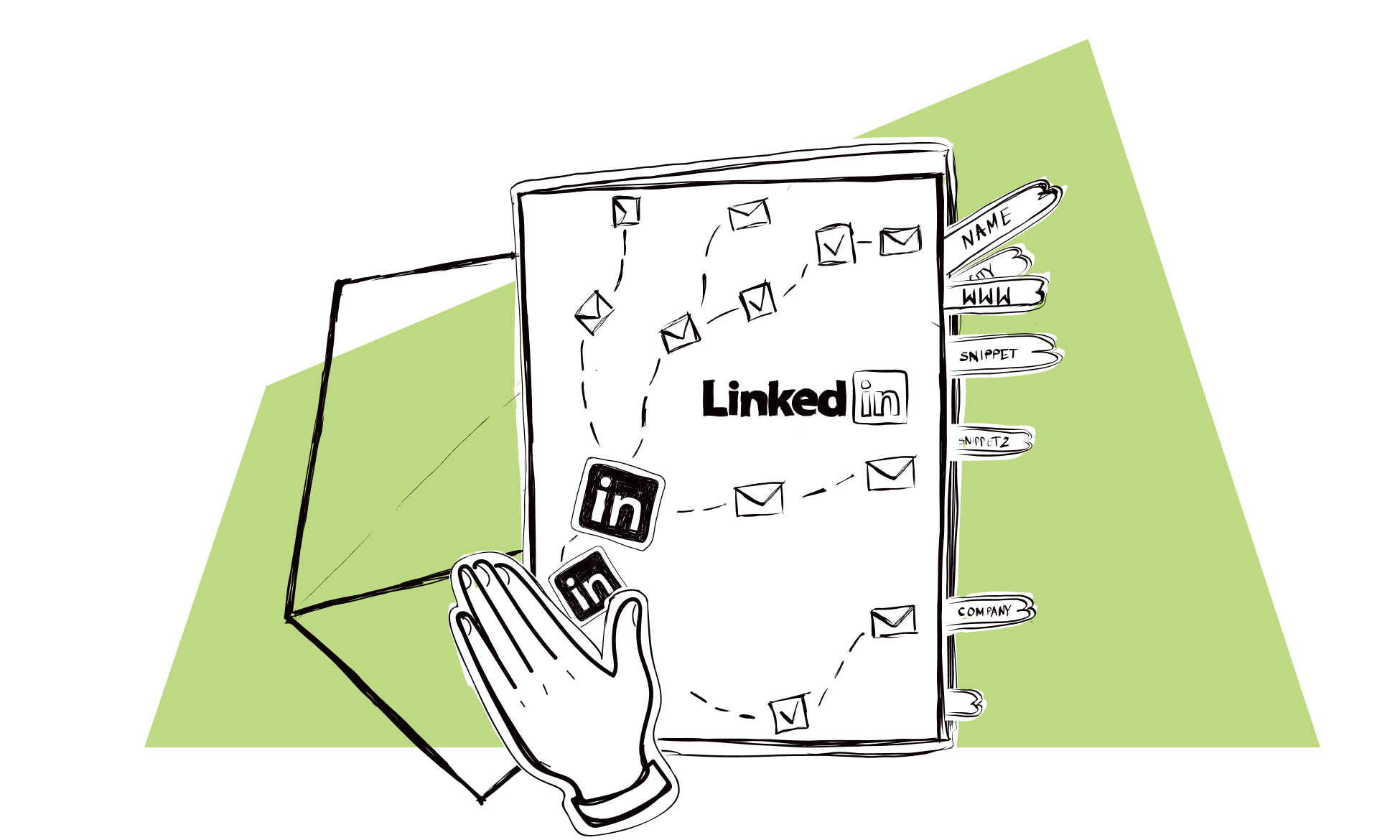The pandemic has hit us hard. Cancelled events, no face-to-face meetings, social life completely shut down. No wonder that business people around the globe are turning to the online world more often now in search of places where they can still carry out a business dialog and make it as effective as possible.
And what’s the best place if not Linkedin, with over 722 million members, 40% of whom use it daily?
Everyone is there. Decision makers from every industry, every company size, and every country. From junior positions to senior executives and CEOs. Interestingly, LinkedIn is also the most used social media platform among Fortune 500 companies.
Keep reading to learn how to do an effective cold outreach on LinkedIn.
LinkedIn connection and message limits in a nutshell
There are rules you need to follow in order to keep your LinkedIn account safe.
- With a basic, free LinkedIn account, you can only directly message other members you are connected to.
- With Sales Navigator, you can message from 20 to 50 people outside your network per month, depending on the plan you choose.
Excessive activity may cause your account to be flagged by LinkedIn’s monitoring system and eventually become blocked.
If you use LinkedIn for your outbound sales, you may think these numbers are really low, but the reason LinkedIn sets these limits is to stop spammers from sending mass messages and to avoid users abusing the platform.
So the best way to actually reach your potential customers is through invitation messages first. LinkedIn itself does not reveal any info about invitation message limits but I found in multiple sources that for a long time you could send 100 of these per day, but recently, LinkedIn decided to limit the number of invites to 100 per week.
Unfortunately, that’s 85% fewer potential connections. Many marketers who depend on LinkedIn for their lead generation started brainstorming about how to shift gears and still get the most out of it.
The answer they found is simple – turn quantity into exceptional quality.
How to make your LinkedIn outreach messages responsive?
A while ago Sandra wrote a blog post about personalizing LinkedIn connection requests, so this time I will focus specifically on how you can use LinkedIn in addition to your email outreach and boost your sales results.
First, let me give you some practical tips on how to write LinkedIn messages:
1. Keep it short
According to LinkedIn, more than half of inMails are read on mobile. That means it’s better to think of LinkedIn messages more like a text message rather than an email. Write short – 150 words or less, and get to the point.
2. Don’t sell
Your goal is not to pitch your product or service, but to make a connection and start a conversation with your potential client. If during these initial stages of getting to know your prospect you find out that they are a good fit for you, you can of course offer a call, but you should only mention this in the later stages of the conversation.
3. Make them curious
Decision makers will give you their time if you gain their attention with a topic that interests them. Connect your expertise to their work and ask challenging questions. You can focus on their problems and goals that you know your solution or service could potentially solve.
4. Personalize
With Woodpecker, you can use snippets to tailor your LinkedIn message with the data you’ve collected about prospects on your list.
5. Follow up
60% of LinkedIn users don’t log in to the platform daily, and those who do may not have enough time to respond. So if you’ve noticed that your message has been seen but not replied to, it’s worth sending a follow-up message to make sure your request doesn’t fall through the cracks.
Examples of a LinkedIn message
Here are sample LinkedIn message examples:
-
If you contact a prospect for the first time
Hi {{First_Name}}. I came across your profile while searching for {{Snippet_1}}. Since you handle {{Snippet_2}} at {{Company}}, may I ask you how are you {{Snippet_3}}? I’d love to exchange thoughts about it with you!
-
If you contacted them via email, but they didn’t reply
Hey {{First_Name}}, I thought that it would be great to connect with you here on LinkedIn and pick your brain about {{Snippet_2}}! Are you open to a quick chat this week?
-
If you want to send thanks after a successful meeting
Hi {{First_Name}}, thank you for finding the time to talk to me today. I loved learning about {{Snippet_1}}. Have a productive week ahead!
-
If you want to clear their doubts about your offering
Hey {{First_Name}}, I just wanted to quickly let you know that if you have any questions about the offer I sent you last week, feel free to drop me a line here. I’d be happy to help!
-
If you want to motivate them to take the next step
Hi {{First_Name}}, as promised I’m circling back to figure out the next steps about {{Snippet_1}}. Were you able to make a decision?
-
If they were initially interested in your offer but then disappeared
Hi {{First_Name}}, I haven’t heard back from you since our meeting, so I guess implementing {{Snippet_1}} to {{Company}} is no longer a priority. In case you have a change of heart, feel free to reach back to me here!
Do your LinkedIn outreach with Woodpecker tasks
Tasks in Woodpecker are additional, manual steps which you can schedule in your outreach campaign, such as calling a prospect, adding them on LinkedIn or updating their information.
LinkedIn manual tasks help you interact with prospects on LinkedIn. They’re reminders to perform certain LinkedIn actions that can bring you closer to sealing the deal.
You can add four types of LinkedIn manual tasks to your campaigns:
- view LinkedIn profile
- send connection request
- send InMail
- send LinkedIn message
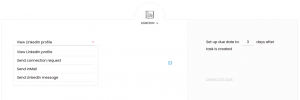
For each of the options, you can add a note in the content field, e.g. specific message you plan to send them, and use snippets for personalization.
How to create a LinkedIn-dedicated campaign flow in Woodpecker?
Here is an example of what your campaign could look like with LinkedIn manual tasks:
#1 choose Step 1 – Linkedin task: connection request
When adding a step, choose from the dropdown menu above the subject line.
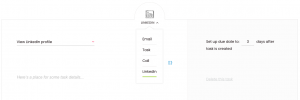
In this example, you can choose LinkedIn connection request as Step 1, but you can also start your campaign with an email or another task. You can also build an entire campaign with LinkedIn tasks only, it’s up to you.
Check Sandra’s blog post for some ideas on a personalized connection request.
#2 choose step 2 – a Linkedin task: message
Let’s say that for those who accepted your invitation but didn’t reply, you wish to send a LinkedIn message. Choose a LinkedIn task again but this time select the “send a LinkedIn message” option. This task will be created only if the previous one was marked as done or ignored.
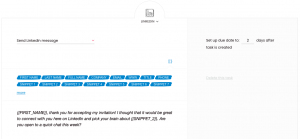
You can use this example message as an inspiration:
{{First_Name}}, thank you for accepting my invitation! I thought that it would be great to connect with you here on LinkedIn and pick your brain about {{Snippet_2}}. Are you open to a quick chat this week?
#3 choose step 3 – Email
This time you can choose an email instead of a task from the dropdown menu. You may use snippets in your email – for example, with the prospect’s company name or website to make it more personal.
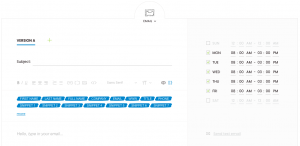
#4 choose step 4 – Manual task: phone call
Maybe the last action you’d like to add to your campaign is to call your prospect? In this case you can choose the Call manual task and set up a window between the email and this task, for example 3 days.
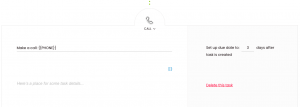
Try your LinkedIn outreach with Woodpecker today
Curious what results LinkedIn tasks can bring you? Sign up for a free trial and try them out:
READ ALSO
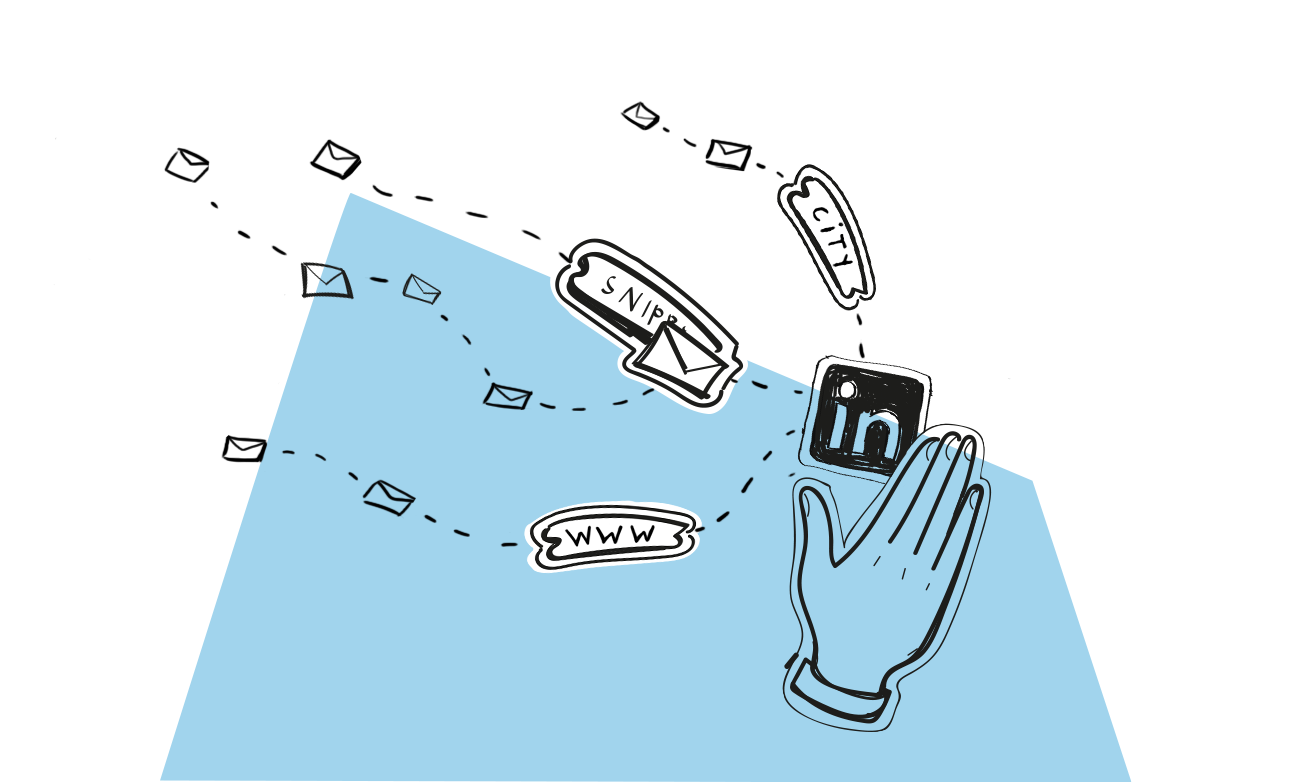
How to Personalize Your LinkedIn Connection Request
If you’re on LinkedIn, you’ve probably sent some invitations to connect. Did you write a custom note or take the easy way out and went with the default one? And how about the connection requests you got?
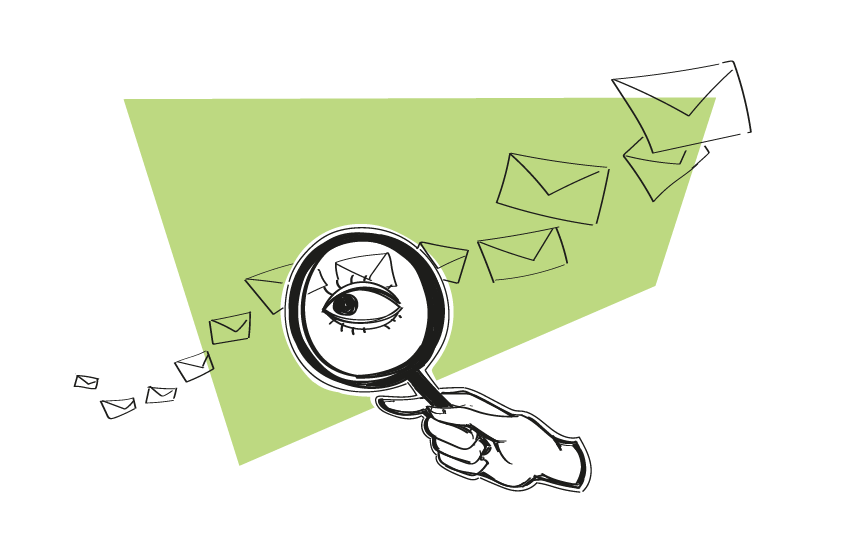
How Can You Find an Email from a LinkedIn Profile
It’s well known that LinkedIn is the best source for finding potential leads regardless of your target, niche, or industry. Besides the ability to run super-targeted ads, it also allows you to perform really specific searches for people on the platform.
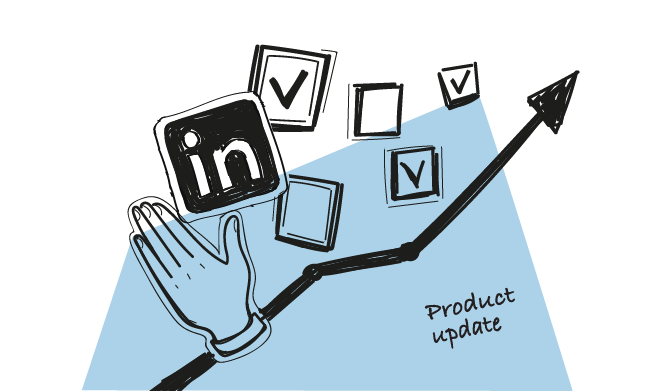
LinkedIn Manual Tasks: Make LinkedIn Outreach Easier and Close More Deals
It’s my pleasure to announce that we’ve just rolled out an enhanced version of Manual Tasks. As of now, you can get easy access to your prospects' LinkedIn profiles and make LinkedIn outreach easier by adding LinkedIn Manual Tasks as a step in a campaign.