Gmail tiene más de 1.500 millones de usuarios. ¿Eres uno de ellos? Si es así, puede que este post te resulte bastante interesante, porque hoy me centraré en un puñado de prácticos consejos de G Suite para la captación de correos electrónicos en frío que han funcionado en Woodpecker.
Añadir un alias de correo electrónico para un usuario de G Suite
En palabras sencillas, un alias de correo electrónico es una dirección de correo electrónico alternativa para la misma cuenta de correo electrónico. Piensa en un alias de correo electrónico como un apodo de tu dirección de correo electrónico principal, que podrías utilizar indistintamente, dependiendo de las circunstancias.
Por ejemplo, si tu dirección de correo electrónico principal es [email protected], puedes utilizar alias de correo electrónico como [email protected], [email protected] o incluso [email protected].
Podrías utilizar cada uno de ellos para un tipo de correspondencia y destinatario diferente. Por ejemplo, [email protected] sería una buena opción para situaciones formales o si te diriges a alguien de un sector más bien conservador, mientras que los otros tienen un matiz más informal y casual.
Tener un alias de correo electrónico puede ser especialmente útil cuando tu nombre es difícil de deletrear. ¿Cuántas veces no has recibido un correo electrónico sólo porque alguien ha escrito [email protected] en lugar de [email protected]? Para evitar confusiones, puedes convertir uno de ellos en tu alias de correo electrónico.
Alias para la captación de correo electrónico en frío en la práctica
Los alias de correo electrónico pueden ser útiles también en la difusión de correo electrónico en frío. Cuando envíe su campaña de correo electrónico en frío, los clientes potenciales verán los correos electrónicos procedentes de la dirección del alias, pero usted recibirá las respuestas en su bandeja de entrada principal.
Veamos un ejemplo. Hasta ahora tenía una dirección de correo electrónico bastante genérica como [email protected], que utilizaba para contactar con sus clientes potenciales. Sin embargo, para ser percibido como una persona real que quiere entrar en una relación de persona a persona, le gustaría cambiar a una más personalizada, como [email protected]. Tus clientes potenciales verán al remitente como [email protected], pero las respuestas llegarán a tu bandeja de entrada principal, en este caso, [email protected].
¿Cómo se configuran los alias en G Suite?
Accede a tu consola de administración de Google y elige un usuario para el que quieras configurar un nuevo alias de correo electrónico y sigue estos pasos.
Ten en cuenta que añadir un alias de correo electrónico sólo te permite recibir los correos electrónicos en esa dirección. Para poder enviar los correos electrónicos desde el alias de correo electrónico, tienes que añadirlo en la configuración de Gmail tal y como se describe en las directrices de Gmail.
No olvides verificar la dirección de correo electrónico de alias después de configurarla haciendo clic en el enlace que aparece en el mensaje de confirmación que te envía automáticamente Gmail.
Ya casi has terminado. Todo lo que tienes que hacer para enviar tu primer mensaje desde un correo electrónico de alias es hacer clic en la línea “De” y elegir tu dirección de correo electrónico alternativa.
Si quieres convertirlo en un cambio permanente y enviar siempre tus mensajes desde una dirección alternativa, tendrás que configurar una función de Gmail llamada “Enviar correo como”. Búscala en la sección “Configuración” de tu cuenta de Gmail, en la pestaña “Cuentas”. Elige el alias que quieres utilizar para enviar los mensajes a partir de ahora y haz clic en “Establecer como”. Felicidades, ya está todo listo.
Nota: Si eres administrador de una cuenta de G Suite, puedes crear hasta 30 alias.
¿Cómo añadir un alias de correo electrónico a su herramienta de envío de correo frío?
Una vez realizados todos los pasos anteriores, ya has llegado a la mitad del proceso. La última parte es añadir el alias de correo electrónico en la configuración de su herramienta de envío de correo electrónico en frío. En Woodpecker, puedes hacerlo en 3 sencillos pasos, siguiendo estas pautas. Recuerda que primero tienes que tener tu dirección principal añadida.
¿Ya está? Felicidades, ahora puedes enviar tus campañas usando tu nuevo alias de correo electrónico.
¿Cómo añadir un alias si utiliza un servicio SMTP externo?
Si utiliza uno de los proveedores de servicios SMTP externos, por ejemplo SendGrid o Mailgun, hay un paso más que debe dar para enviar los correos electrónicos desde un correo de alias.
Supongamos que desea utilizar Gmail como cliente de correo electrónico para [email protected]. Usted utiliza un SMTP externo para Yourcompanyname.com proporcionado por SendGrid. Para poder enviar correos electrónicos desde esa cuenta a través de Gmail tienes que introducir la dirección del servidor SMTP durante la configuración inicial.
Si decides que quieres enviar tus correos electrónicos desde un alias de correo electrónico como [email protected], todo lo que tienes que hacer es añadir el alias siguiendo los pasos anteriores.
Si no está familiarizado ni con SendGrid ni con Mailgun, lea primero esta entrada del blog:
Conectar SMTP externo desde Mailgun o SendGrid a Woodpecker >>
Utilizar filtros en Gmail
Gmail permite filtrar los mensajes que llegan a tu bandeja de entrada según criterios específicos. De esta manera puedes mantener tu bandeja de entrada organizada.
Añade un filtro que reenvíe tus correos a otra cuenta de correo electrónico
Es posible que conozcas el filtro de reenvío en tu día a día. Quizás lo utilices para reenviar todas las facturas que recibes a tu jefe de equipo de pagos. Puede ayudarte a mantener limpia tu bandeja de entrada y, por tanto, a hacer que los correos electrónicos más importantes destaquen. No pierdes tiempo ni te distraes de tus tareas actuales reenviando los correos entrantes manualmente.
El filtro de reenvío puede ser increíblemente útil para gestionar tus correos electrónicos fríos también. Permítame mostrarle cómo puede utilizarlo para aumentar su productividad y ahorrar mucho tiempo.
Reenvía las respuestas a tus correos electrónicos en frío mientras estás fuera de la oficina
Utilicemos un ejemplo para ilustrar cómo funciona este filtro para la difusión de correos electrónicos en frío. Frank envió una campaña de correo electrónico en frío en Woodpecker, pero resultó que debido a algunas circunstancias imprevistas, no será capaz de gestionar las respuestas de los clientes potenciales durante algún tiempo, por lo tanto, tiene que delegar esa tarea a su compañero de equipo Sarah. Puede configurar un filtro que reenvíe automáticamente todas las respuestas que reciba a Sarah, que continuará la conversación con los clientes potenciales.
Al crear el filtro de reenvío automático, puede decidir reenviar todos los mensajes que recibe o sólo algunos. Elija los criterios y cree un filtro según sus necesidades.
Para una mejor explicación, volvamos a nuestro ejemplo. Frank personalizó el filtro para reenviar los correos electrónicos entrantes con una línea de asunto concreta, ya que decidió reenviar sólo las respuestas de los clientes potenciales a los que había enviado su última campaña.
Después de que Frank añadiera un filtro de reenvío automático, Sarah, la propietaria de la dirección de reenvío, recibió un correo electrónico de verificación de Gmail para confirmar que Frank podía reenviar sus correos electrónicos a su bandeja de entrada. Del mismo modo, si tú y tu compañero de equipo acordáis utilizar un filtro de reenvío automático, asegúrate de que no se olvidan de hacer clic en el enlace de confirmación.
Utiliza el filtro de reenvío para gestionar todos tus correos electrónicos fríos en el buzón principal
Para mantener la seguridad de tu dominio mientras realizas actividades de divulgación de correo electrónico en frío a gran escala, debes configurar un buzón de entrada separado dedicado exclusivamente a la salida. ¿Significa esto que ahora tienes que ir y venir entre dos buzones? En realidad, no. Todo lo que tienes que hacer es configurar un filtro de reenvío.
Echa un vistazo al siguiente ejemplo. Tim es el propietario de una empresa de SaaS, que utiliza el correo electrónico frío para llegar a las personas que estarían interesadas en su solución. El dominio principal de la empresa se llama timsapp.com. Tim también posee un dominio separado llamado gettimsapp.com, que se dedica exclusivamente a la difusión de correo electrónico en frío.
Utiliza G Suite para gestionar las cuentas de correo electrónico de ambos dominios. En este caso, hay dos funciones de Gmail que son esenciales para él. Una es el filtro de reenvío y la otra es la opción “Enviar correo como”.
Tim configuró el filtro de reenvío para que todas las respuestas de correo electrónico frío se dirigieran a su cuenta de correo electrónico principal en el dominio timsapp.com. No tiene que ir de un lado a otro de las bandejas de entrada y puede actuar casi inmediatamente cuando recibe una nueva respuesta.
Para responder a todos los correos electrónicos desde una sola bandeja de entrada, añadió la dirección dedicada a la difusión de correos electrónicos en frío como dirección de correo electrónico alternativa. El proceso de configuración es el mismo que en el caso de un correo electrónico de alias.
Filtrar las respuestas negativas
Puedes crear un filtro que clasifique los correos electrónicos basándose en palabras específicas del cuerpo del mensaje. Por ejemplo, cualquier correo electrónico que contenga las palabras “cancelar la suscripción”, “excluirse”, “no enviar” o “no estar interesado” se filtrará de la bandeja de entrada principal y se trasladará a una carpeta separada que usted cree. Esta es una forma de identificar a los clientes potenciales que no quieren recibir más correos electrónicos suyos.
También puedes crear un filtro que archive automáticamente las respuestas negativas. Sin embargo, una vez que lo hayas configurado en tu cuenta de Gmail, no verás esos correos electrónicos en Woodpecker. Para gestionar todos los correos electrónicos en Woodpecker, comprueba si tus filtros incluyen palabras como “Saltar a la bandeja de entrada” o “Eliminarlo” y elimínalas de tu lista de filtros.
Gracias a los filtros personalizados, podrás dedicar menos tiempo a separar las respuestas y centrarte en establecer relaciones comerciales fructíferas con los clientes potenciales interesados.
Configurar una respuesta automática “fuera de la oficina
¿Necesitas tomarte un día libre inesperado? Configura una respuesta automática para notificar tu ausencia a todos los que te envíen correos electrónicos durante ese tiempo.
Para configurar un autocontestador, ve a la “Configuración” de Gmail y activa el “Contestador de vacaciones”. Elige un intervalo de fechas y redacta tu mensaje de ausencia, en el que te disculpes por las molestias y des una fecha aproximada de tu regreso a la oficina.
Esto debería ser suficiente en el caso de la correspondencia comercial habitual, pero ¿qué pasa si tienes una campaña de correo electrónico en frío activa?
¿Existe alguna forma de suspender tu campaña de correo electrónico en frío mientras estás de viaje?
Hay dos cosas que puedes hacer. Si trabajas en equipo, puedes combinar la función de autorespuesta con un filtro de reenvío automático. Todos los prospectos que respondan a tus correos electrónicos recibirán una notificación de tu ausencia y los que estén interesados serán contactados por uno de tus compañeros de equipo.
Si trabajas solo o tu equipo tiene una capacidad limitada, puedes congelar todas tus campañas activas en Woodpecker durante un periodo de tiempo elegido. Encontrarás una guía paso a paso sobre cómo utilizar la opción de “congelar la cuenta de correo electrónico” aquí. Si ya se han enviado algunos correos electrónicos, no olvides configurar la respuesta automática en caso de que se reciban respuestas.
Añade la foto de tu cuenta de Gmail
Si eres usuario de Gmail, probablemente te hayas dado cuenta de que Gmail muestra las fotos de los usuarios junto al nombre del remitente en la vista del correo electrónico. Una foto de perfil de aspecto profesional añade credibilidad y confianza a los ojos de los destinatarios de tus correos electrónicos, para los que probablemente seas un completo desconocido. Teniendo esto en cuenta, definitivamente vale la pena tenerla configurada.
Para añadir una imagen a la cuenta de Gmail, ve a “Configuración” y haz clic en “Cambiar imagen” en la sección “Mi imagen”. Por defecto, tu foto debería ser visible para todas las personas a las que envíes correos electrónicos.
Añadir una foto de la cuenta de Gmail es uno de los pasos de auditoría de marca que puedes hacer antes de enviar tu primera campaña de correo electrónico frío.
Si tienes curiosidad por saber qué más debes cuidar y mejorar, lee esta entrada del blog >>
Utilizar la extensión de Chrome de Woodpecker
La extensión para Chrome de Woodpecker sirve de puente entre Woodpecker y la bandeja de entrada de Gmail. Está dedicada a todos los usuarios de Gmail y Woodpecker que no quieren saltar entre las aplicaciones mientras gestionan las respuestas de los prospectos. El plugin envía notificaciones cada vez que Woodpecker detecta que alguien ha abierto o respondido a su correo electrónico frío.
Para instalar la extensión de Chrome de Woodpecker, sigue este enlace >>
Estamos trabajando en añadir nuevas características al plugin. Pronto podrás marcar los niveles de interés en la extensión sin necesidad de iniciar sesión en Woodpecker. Permanece atento.
¿Qué más ofrece Gmail?
Hay algunas funciones más de Gmail que pueden optimizar tanto tu trabajo habitual como tu estrategia de divulgación en frío:
filtros de spam eficaces impulsados por la IA;
buzón bien organizado gracias a la clasificación automática de los boletines y mensajes de las redes sociales en las pestañas correspondientes
medición de la participación del usuario para mejorar su experiencia, por ejemplo, moviendo los boletines que lee habitualmente de la pestaña Promociones a su bandeja de entrada principal;
Gmail Smart Compose, basado en el aprendizaje automático, adivina lo que vas a escribir y autocompleta tu mensaje;
la opción de posponer un correo electrónico, para que desaparezca de tu bandeja de entrada y vuelva a aparecer al cabo de unos días;
soluciones inteligentes de interfaz de usuario, como un útil menú de clic derecho para facilitar la gestión del correo electrónico;
es fácil de configurar e integrar con otras herramientas.
READ ALSO
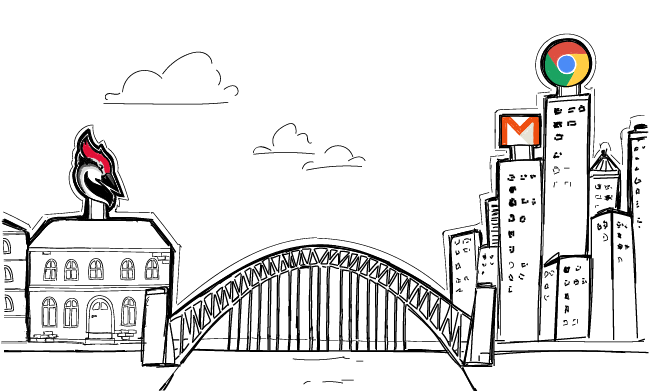
How You Can Use Woodpecker Chrome Extension
Here's some good news for the Woodpecker users who work on Gmail. We've just launched the first version of the Woodpecker Chrome Extension which will allow you to get some notifications from Woodpecker directly in your Gmail inbox. But that's just a start. Keep reading to learn more about how you can get access to the first version, how it can help you in everyday work, and how you can help us develop the extension.
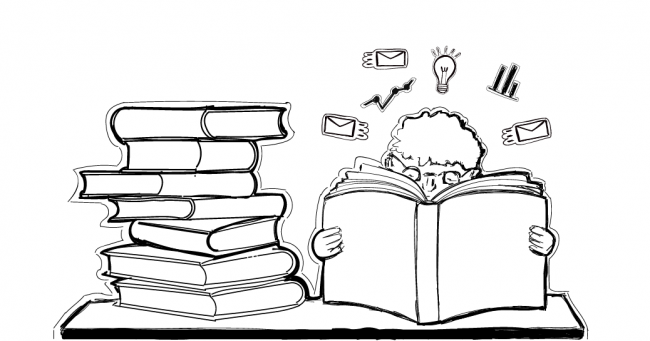
9 Recursos que ayudan a aprender el Cold Emailing de calidad [Actualizado]
El envío de correos electrónicos en frío de calidad es una habilidad que debe aprenderse. En Woodpecker, sabemos bien que no se puede aprender de la noche a la mañana. Se necesitan meses y años para aprender a escribir y enviar correos electrónicos en frío que funcionen. Y el aprendizaje nunca se detiene, en realidad. Es un proceso de mejora constante. Y durante el proceso, buscas constantemente orientación, inspiración y consejos basados en la experiencia. A continuación, comparto con ustedes mi lista de 9 recursos de cold emailing, incluyendo libros, ebooks, blogs y un canal de YouTube que me están ayudando en mi proceso de aprendizaje.

4 Things You Need To Know When Choosing An Email Provider
There are a couple of things you need to pay attention to before you set up a separate email account for outbound. But first, what are the services that offer email accounts? The most popular email host among our users is Gmail. Then, we tend to spot accounts at Outlook, Zoho and GoDaddy. But you can also set up an account at Yahoo! Mail, AOL Mail, ProtonMail, Rackspace, and the like.

