Los correos electrónicos en frío ingeniosos funcionan. Los correos electrónicos en frío con seguimiento hacen milagros. Pero el envío de correos electrónicos en frío a mano apesta porque lleva demasiado tiempo. Eso no es un escenario de marketing inventado. Así es la vida. Y si alguna vez has estado enviando tus correos electrónicos en frío manualmente, lo sabes.
Creamos Woodpecker porque habíamos estado enviando nuestros correos electrónicos en frío a mano y era un problema que necesitábamos resolver. Ahora puedes usar nuestra solución para solucionarlo tú mismo. A continuación, le explicamos cómo configurar una campaña de correo electrónico en frío en Woodpecker para automatizar el alcance en unos sencillos pasos.
¿Cómo obtener su cuenta de Woodpecker?
Si quieres probar esto, primero necesitas tu nombre de usuario y contraseña. Puedes registrarte aquí >>
A continuación, inicie sesión en app.woodpecker.co. Una vez que inicie sesión por primera vez, verá su primera campaña de correo electrónico en frío, como la llamamos en Woodpecker. Cada campaña incluye información sobre:
- qué enviar,
- desde dónde y cuándo enviarlo,
- a quién enviarlo.
A continuación te explicamos cómo configurar toda esa información para tu campaña paso a paso:
Paso 1: Conecta tu correo electrónico a Woodpecker
Woodpecker no utiliza ningún servidor adicional para enviar tus correos electrónicos (a diferencia de MailChimp, por ejemplo). Utiliza sus propios servidores de correo electrónico, por lo que lo primero que hay que hacer es conectar tu buzón con tu cuenta de Woodpecker.
Lee: Cómo envía Woodpecker tus correos electrónicos y seguimientos >>
Para ello, haz clic en “Conecta tu correo” y sigue los siguientes pasos de integración.
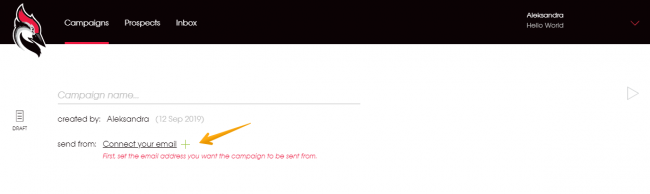
Tanto si utilizas Google Apps como una cuenta IMAP basada en tu propio servidor, Woodpecker podrá integrarse con tu buzón. Sólo tienes que elegir el tipo de cuenta de correo electrónico que utilizas.
También puedes optar por una integración avanzada en la que puedes utilizar un SMTP externo de Mailgun o SendGrid con Woodpecker. ¿Te preguntas si necesitas un SMTP externo para?
Consulte esta guía: SMTP externo para correos electrónicos en frío – ¿Puede mejorar mi capacidad de entrega? >>
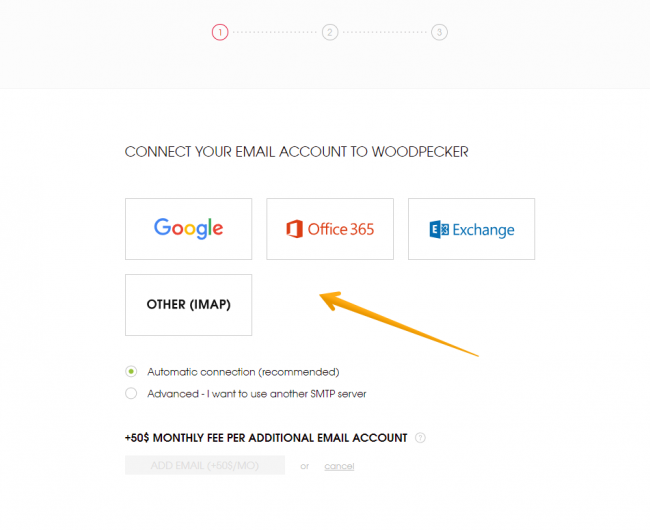
Cuando conecte su dirección de correo electrónico con Woodpecker, es hora de hacer más ajustes. Establezca su línea “De” y su firma. Hazlo ahora, o configúralo más tarde en Configuración.
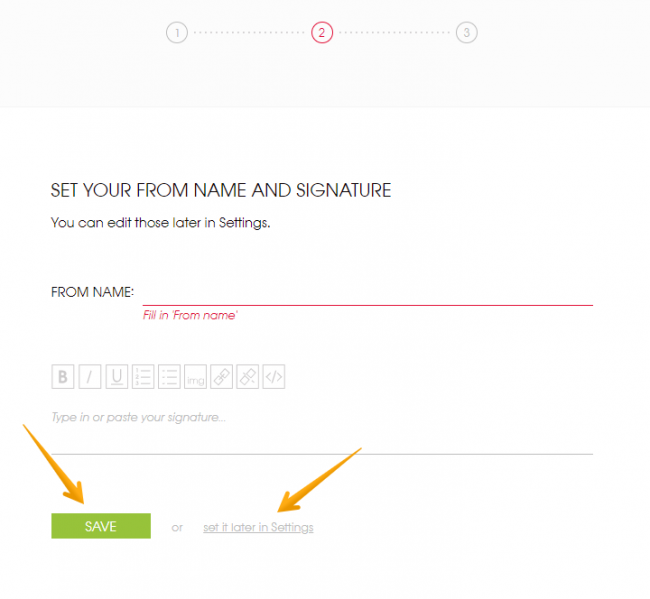
A continuación, haz clic en “Continuar” y espera unos segundos para que Woodpecker complete la integración.
Paso 2: Crear una secuencia de correos electrónicos personalizados
La creación de la campaña se divide en 3 partes:
RUTA – aquí es donde creas una secuencia de emails para tu campaña.
PROSPECTOS – aquí importas y añades tus destinatarios a la campaña.
ENVIAR – previsualiza y envía o guarda la campaña. Aquí también puede enviar un correo de prueba.
Cree su primer mensaje en la Ruta – un email de apertura.
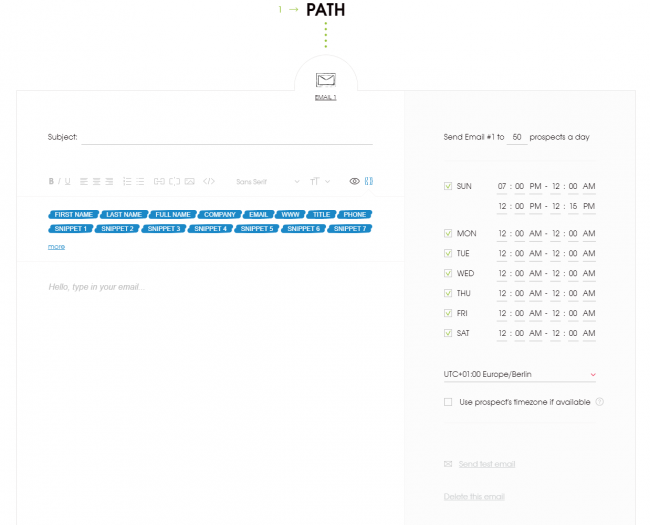
IMPORTANTE:
Si quieres copiar y pegar el mensaje, primero pégalo en un programa como el Bloc de notas o textEdit (configurado en texto plano) y copia el texto plano desde allí a Woodpecker, para deshacerte del formato utilizado por los editores de texto como Microsoft Word, Pages o Google Docs.
Utiliza siempre los botones azules de personalización de la parte superior para poner en tu mensaje campos personalizados como {{Nombre}}, {{Empresa}}, etc.
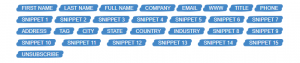
Siguiendo las dos reglas anteriores, te aseguras de que tus mensajes de correo electrónico se rendericen correctamente en el cliente de correo electrónico de tus clientes potenciales y de que tengan un aspecto seguro y natural.
Para añadir un mensaje de seguimiento, haga clic en “Añadir correo electrónico” debajo.
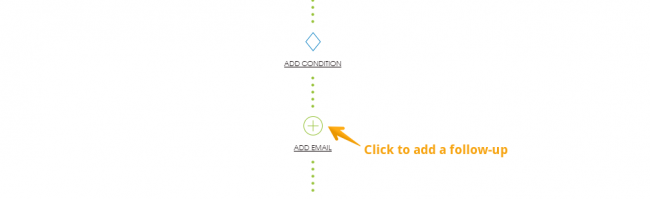
Aquí es donde la ruta de su campaña puede dividirse en ruta SÍ y ruta NO si decide añadir una condición. La condición define la acción del cliente potencial que determina qué mensaje debe enviarse a continuación.
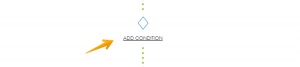
Por ejemplo, si establece su Condición como “Si un prospecto ha abierto un correo electrónico más de 5 veces”, puede crear un seguimiento que se enviará cuando la respuesta sea SÍ (es decir, la Condición se ha cumplido), y el otro que se enviará cuando la respuesta sea NO (entonces la Condición no se ha cumplido).
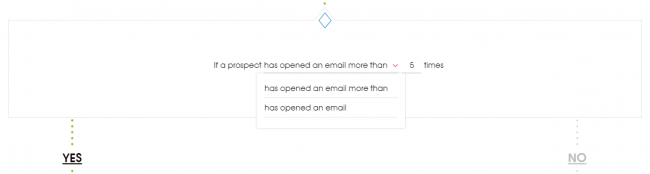
Puede crear hasta 12 mensajes en una secuencia dentro de una misma campaña (un email de apertura más hasta 11 de seguimiento). Al crear una copia de seguimiento, asegúrese de seguir las dos reglas importantes que mencioné anteriormente.
También puede establecer un intervalo de tiempo entre el correo de apertura y el de seguimiento. Se trata de un número de días, u horas, que deben pasar después de enviar el correo electrónico anterior para que Woodpecker envíe un seguimiento. Por defecto, está establecido en 3 días, pero puedes cambiarlo haciendo clic en el icono del reloj.
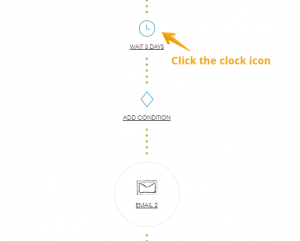
Paso 3: Configurar los límites diarios y los tiempos de entrega
Cada uno de los mensajes de la secuencia tiene su propia configuración de tiempo de entrega a la derecha.
Para el correo de apertura, establece el máximo de mensajes que quieres que se envíen al día: el valor por defecto es de 50 correos de apertura al día, pero puede que quieras enviar menos o más que eso (hasta 150). Eso depende de ti, pero recuerda que estás enviando los mensajes desde tu propio buzón y que hay unos límites establecidos por tu proveedor de correo electrónico que tienes que respetar si quieres evitar que te pongan en la lista negra.
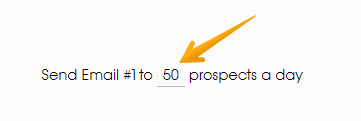
Sugerencia: 150 mensajes al día pueden parecer pocos, pero recuerda que dentro de unas semanas puedes tener que enviar algunos seguimientos en el mismo día. Y si usted establece 11 seguimientos, eso significa que un día 150 x 12 = 1800 correos electrónicos serán programados para ser enviados desde su dirección de correo electrónico en el mismo día. Y eso son muchos correos electrónicos.
Concéntrese en la calidad de su alcance, no en su cantidad.
Para cada uno de sus seguimientos, establezca el número de días después de los cuales quiere que se envíe el seguimiento.
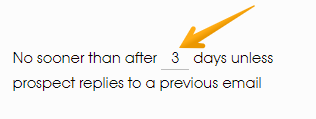
Luego, para cada uno de sus correos electrónicos -tanto el de apertura como los de seguimiento- puede
establecer los días de la semana y las franjas horarias en las que desea que se envíen los mensajes,
elegir manualmente la zona horaria adecuada para sus clientes potenciales o hacer que Woodpecker la detecte automáticamente.
Puedes elegir hasta tres franjas horarias al día en las que se enviarán tus correos electrónicos. Para añadir una franja horaria tienes que hacer clic en el símbolo ‘+’ justo al lado del nombre del día de la semana.
Si no quieres que se envíe ningún correo electrónico los fines de semana, desmarca los sábados y domingos en la configuración de la hora de entrega. Si quieres enviar tus correos electrónicos antes del mediodía, establece la franja horaria en, por ejemplo, 7AM – 11AM.
Para programar el envío de sus mensajes en la zona horaria de su cliente potencial, marque la casilla “Usar la zona horaria del cliente potencial si está disponible”. Woodpecker detectará la zona horaria del cliente potencial en función de su país.
Aquí tienes más información sobre cómo se enviarán tus mensajes desde Woodpecker >>
Paso 4: Añade prospectos a tu campaña
Cuando te desplaces hacia abajo, debajo de los mensajes, verás la sección de prospectos. Puedes añadir prospectos a tu campaña de tres maneras:
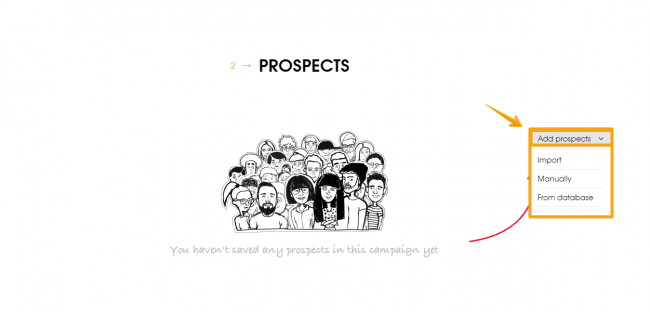
a) Introducir sus datos manualmente – si sólo tienes unos pocos prospectos que añadir:
Haz clic en “Añadir prospecto” a la derecha, encima de la hoja de cálculo de prospectos.
Verás que el primer campo de la hoja de cálculo está listo para ser rellenado manualmente.
Introduzca la dirección de correo electrónico del cliente potencial (obligatorio).
Utilice el tabulador para pasar al siguiente campo editable de la hoja de cálculo (Nombre, Apellido, etc.)
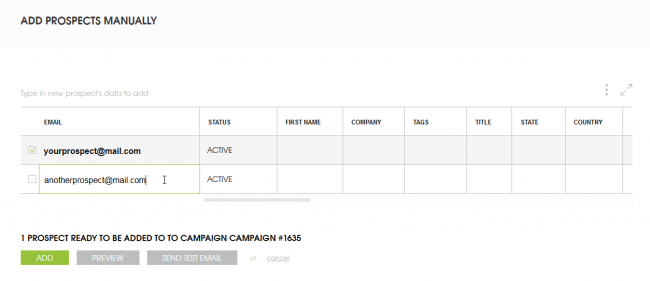
b) Importe sus datos desde un archivo CSV, XLS o XLSX – si tiene más prospectos para agregar a la vez:
Asegúrate de tener una hoja de cálculo correctamente preparada, que haya sido guardada como CSV codificado en UTF-8 incluyendo los datos que quieres usar como campos personalizados de personalización en tus correos electrónicos, por ejemplo:

Haga clic en “Importar prospectos” a la derecha, encima de la hoja de cálculo de prospectos.
Elija el archivo previamente preparado.
Decide si Woodpecker debe actualizar los duplicados o ignorarlos (no te preocupes por eso cuando importes tu primera base de contactos).
Haz clic en “Cargar e importar”.
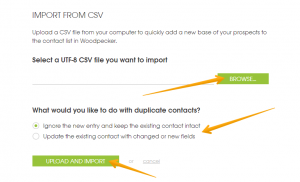
Woodpecker le pedirá que haga coincidir las columnas de su archivo con las de la hoja de cálculo de prospectos. El correo electrónico se reconocerá automáticamente, pero recuerde que debe hacer coincidir el resto. Los campos no coincidentes no se importarán.
A medida que vayas emparejando los campos, haz clic en el botón azul “siguiente>” para previsualizar algunos datos de tu archivo.
Si su hoja de cálculo incluye etiquetas en la primera fila, marque la casilla de verificación de la parte inferior para ignorar la primera fila.
Haga clic en el botón verde “Importar”.
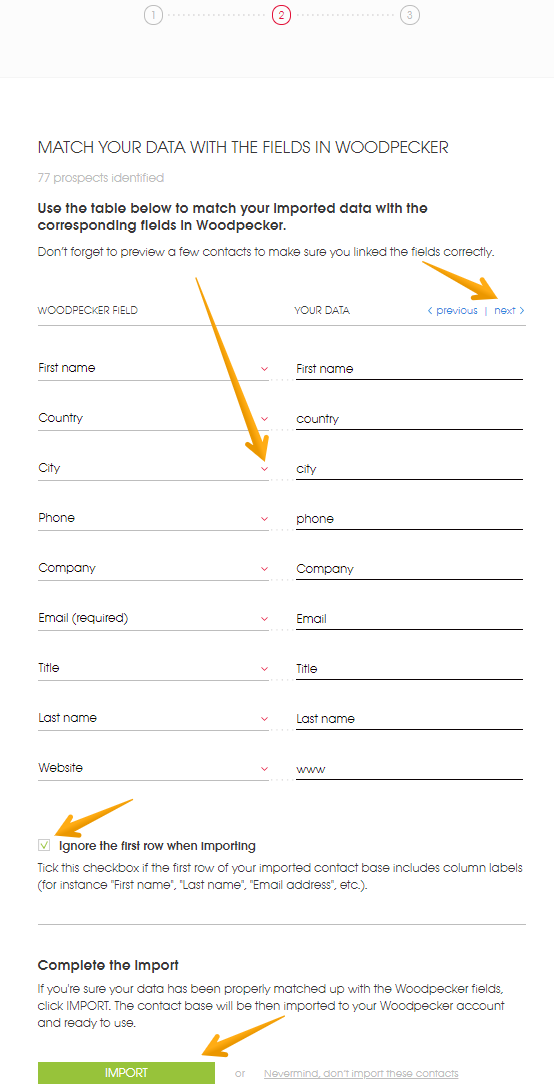
Como tienes algunos prospectos escritos o importados de un archivo, marca aquellos prospectos a los que quieres enviar los correos electrónicos de esta campaña.
Puede marcarlos uno por uno,
o utilizar el botón “Seleccionar todo” para marcar todos en la página,
o hacer clic en “Seleccionar todo” una vez más para marcar todos los prospectos filtrados en todas las páginas.
c)Añadir prospectos desde su base de datos existente en Woodpecker
Haz clic en “añadir prospectos” y luego elige “Desde la base de datos”. Seleccione los prospectos que ya existen en su base de datos y haga clic en “Añadir” para agregarlos a su campaña.
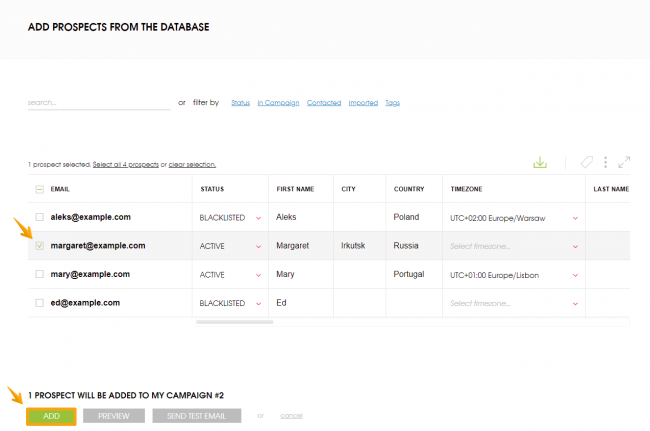
Recuerda que puedes filtrar tus prospectos por Estado, Campaña en la que están, Contactados (SI/NO), el archivo del que fueron Importados, o por Etiquetas.
d) Importar prospectos directamente desde Google Sheets
Puedes mover prospectos desde Google Sheets a tu base de datos de Woodpecker o directamente a una campaña elegida:
Para ello debes habilitar esta integración en la pestaña de Integraciones dentro de la app y conectar tu Google Drive con Woodpecker. A continuación te explicamos cómo hacerlo paso a paso >>
Paso 5: Previsualizar y enviar la campaña
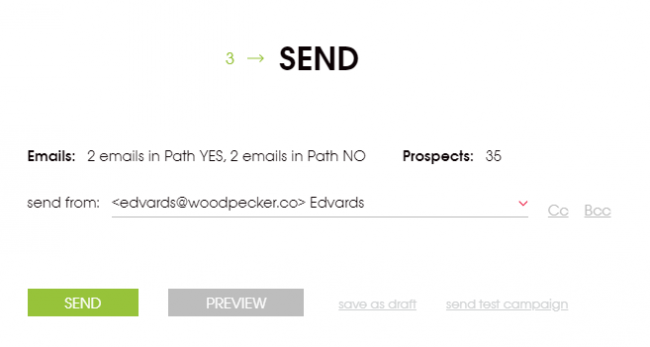
Antes de enviar cualquier correo electrónico, normalmente queremos comprobar si todo se ve como debería. Hay dos formas de previsualizar la campaña antes de enviarla.
Haga clic en “vista previa” para ver los correos electrónicos en ambas rutas.
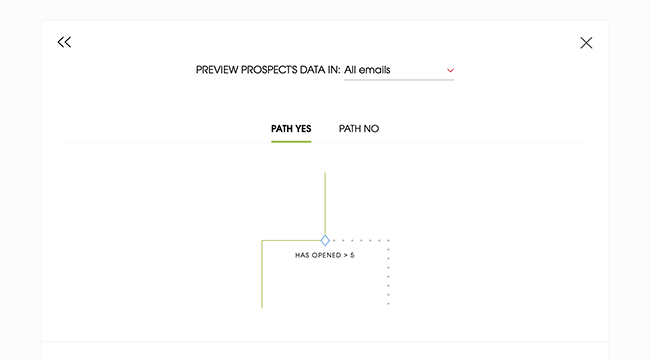
Cuando la Ruta SÍ está subrayada en verde y también marcada en el contorno, verá los correos electrónicos sólo de esta ruta. El rectángulo azul simboliza la condición. Del mismo modo, cuando haga clic en “Ruta NO”, verá los correos electrónicos de esta ruta. Debe estar subrayado en azul y marcado en el contorno. Debajo del contorno, puede ver una vista previa de su correo electrónico de apertura y de todos los seguimientos en ambas rutas.
También puede previsualizar su campaña enviando una campaña de prueba. Si hace clic en “Enviar campaña de prueba”, Woodpecker enviará toda la secuencia de una vez a su propia dirección de correo electrónico, para que pueda comprobar cómo se muestran los correos electrónicos en su cliente de correo electrónico.
Si todo parece estar bien, puede hacer clic en el botón verde “Guardar y enviar” para comenzar a enviar la campaña (se enviará de acuerdo con la configuración de los tiempos de entrega, por supuesto).
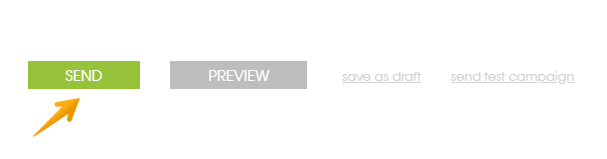
O si quieres guardarla sin empezar todavía, simplemente haz clic en “Guardar como borrador”.
Podrás ver y editar todas las campañas guardadas en tu lista de Campañas en Woodpecker.
***
Así es como se configura una campaña de correo electrónico en frío en Woodpecker. Esa es la primera parte de nuestra guía de inicio rápido. Puedes hacer mucho más después, cuando tus campañas ya estén funcionando. Vea cómo usar las estadísticas de la campaña y cómo acceder al compromiso de determinados prospectos, Parte 2: Guía de inicio rápido de Woodpecker.co: Cómo utilizar las estadísticas del correo electrónico frío >>
READ ALSO
5 Things Cold Email Outreach Can Change for Your Company
Are you skeptical of cold email outreach as a lead generation method? In today's blog post Anastasia Voytehina from CIENCE gives you a handful of good reasons why it can actually be a game-changer for your clients and your own company.
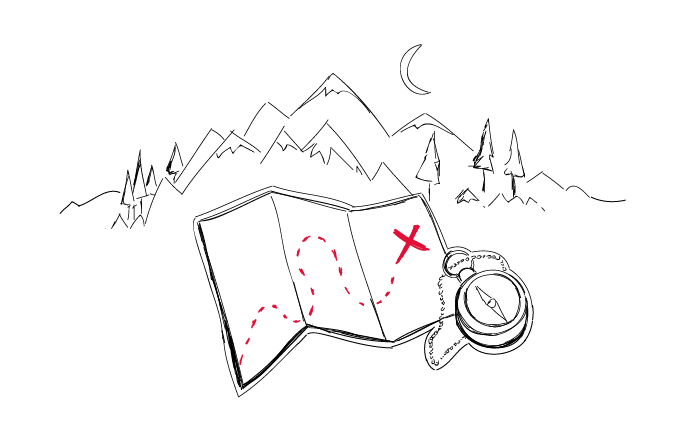
Guía práctica paso a paso para una campaña de correo electrónico en frío que llega a buen puerto
El envío de una campaña automatizada de correo electrónico en frío es sólo el comienzo. Al final, usted quiere que sus correos electrónicos lleguen realmente a las bandejas de entrada de sus clientes potenciales. Y para que eso suceda, es crucial que planifiques y configures correctamente tu campaña de correo electrónico en frío en cada detalle. He escrito este post en colaboración con nuestro equipo de soporte y nuestro jefe de integración y entregabilidad, porque hemos observado que muchos de nuestros usuarios todavía necesitan ayuda cuando se trata de ajustar correctamente la configuración de sus campañas de correo electrónico en frío.
How to Start B2B Cold Email Outreach?
Here's what it usually looks like: we read Predictable Revenue by Aaron Ross, we read some articles by people who have succeeded in doing cold email, we download some PDFs from the people who have gained lots of new customers and partners for their businesses thanks to cold emails. We soak up all the theory until one day we think to ourselves: ok, now it's time for practice. Sooo, where do I start... I mean, what do I do literally? This post proposes an answer to this crucial question.
