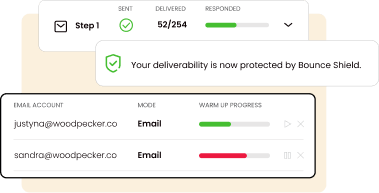- Use a built-in Dux-Soup integration to automate LinkedIn activities
- Add LinkedIn automation step to your campaign
- Combine emails, phone calls and LinkedIn steps to get the best results and close more deals than ever
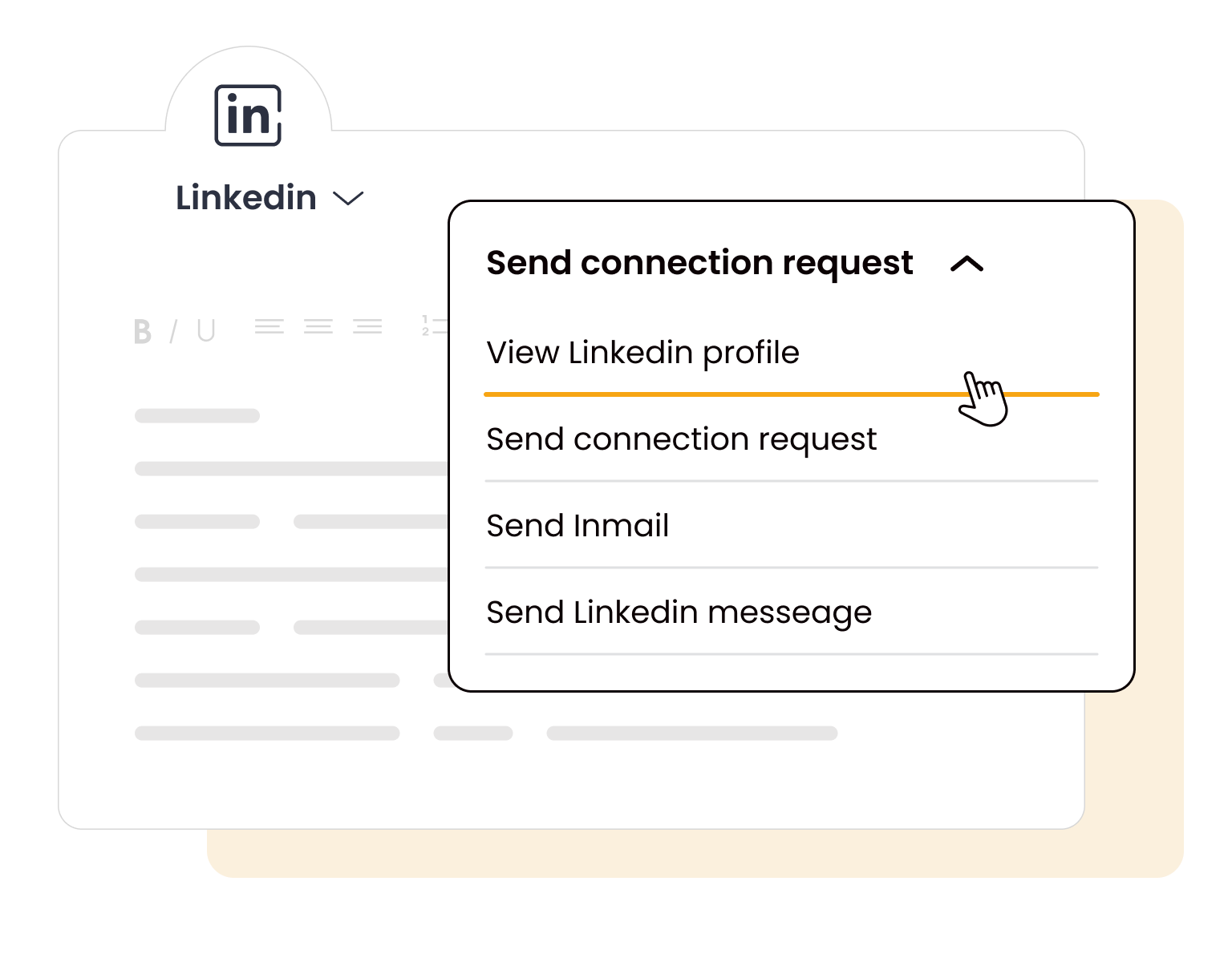
with Woodpecker Sales Assistant
- imagine what you could do with more of them
Use your LinkedIn network to expand your outreach
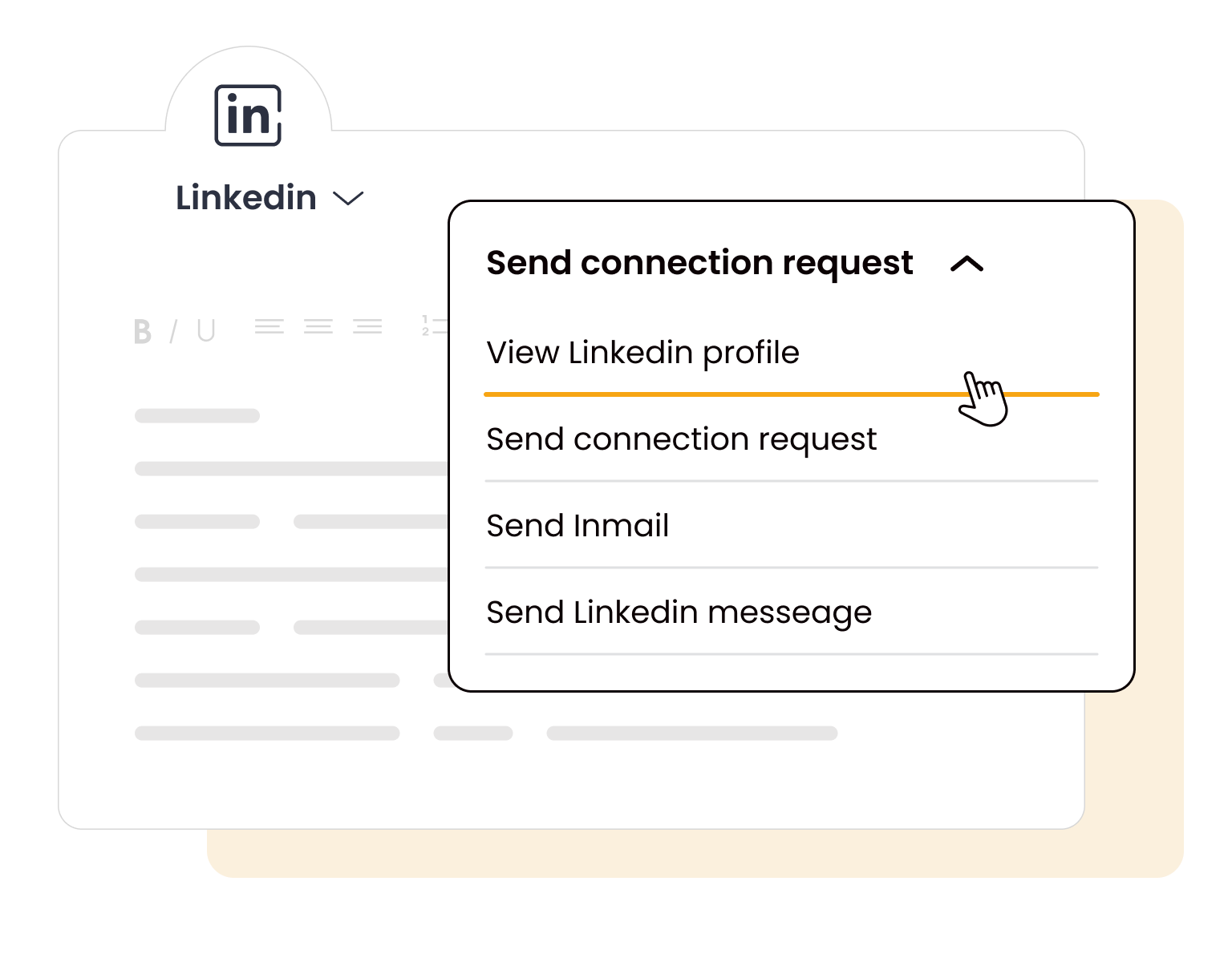

Engage your other channels
Create personalized interactions with your prospects. Increase your engagement rate by scheduling manual to-dos in your campaign besides emails. You can make your workflow smoother by setting notifications for
perform activities planned for LinkedIn with the help of micro-automations
plan calls on the desktop, make them straight from the mobile app
diversify your follow-ups with text messages
Take control of your deliverability
Predict and protect your deliverability while building your sender reputation.